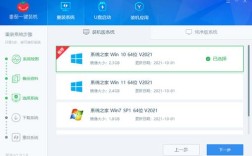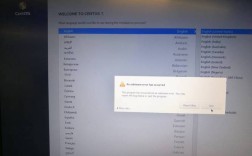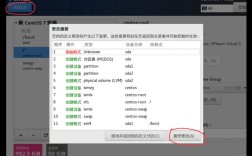CentOS 7是一款基于Red Hat Enterprise Linux (RHEL)的开源操作系统,发布于2014年,广泛应用于服务器和企业级应用中,它以稳定性和长期支持著称,是许多企业的首选操作系统,本文将详细介绍如何使用U盘安装CentOS 7,包括准备工作、制作启动U盘、设置Bios以及安装过程中可能遇到的问题及其解决方案,以下是具体分析:
准备工作
在开始安装之前,需要准备以下工具和材料:
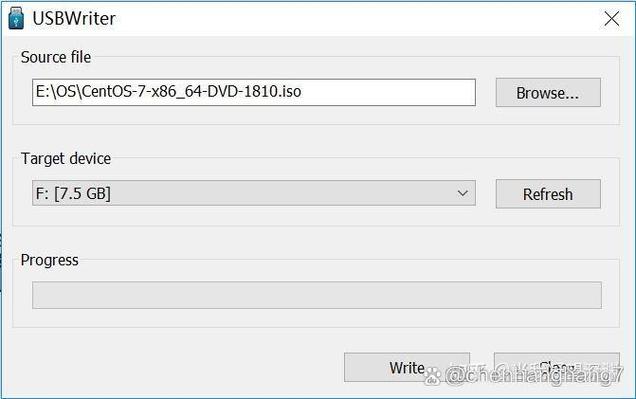
| 项目 | 说明 |
| UltraISO(软碟通) | 用于制作启动U盘的软件。 |
| CentOS 7 ISO镜像 | 可以从CentOS官网或其他可信来源下载,建议使用最新版本。 |
| U盘 | 容量至少8GB,推荐使用USB 3.0接口以提高写入速度。 |
| 电脑 | 需要安装CentOS 7的目标PC。 |
制作启动U盘
1、插入U盘:将U盘插入电脑的USB接口。
2、打开UltraISO:运行UltraISO软件。
3、选择文件:点击“文件”菜单,选择“打开”,找到并选择下载好的CentOS 7 ISO镜像文件。
4、写入硬盘映像:点击“启动”菜单,选择“写入硬盘映像”,在弹出的对话框中,选择插入的U盘作为硬盘驱动器,然后点击“写入”按钮。
5、等待完成:等待UltraISO将ISO镜像写入U盘,完成后会提示刻录成功。
设置BIOS从U盘启动
1、重启电脑:将制作好的启动U盘插入需要安装CentOS 7的电脑。

2、进入BIOS设置:重启电脑后,立即按下相应的快捷键(如F2、F12、Delete等,具体取决于电脑品牌)进入BIOS设置界面。
3、设置启动顺序:在BIOS设置中找到启动选项,将U盘设置为第一启动设备。
4、保存退出:保存设置并退出BIOS,电脑将自动重启并从U盘启动。
安装CentOS 7
1、开始安装:电脑从U盘启动后,会出现CentOS 7的安装界面,选择“Install CentOS 7”开始安装过程。
2、选择语言:在语言选择界面,选择“简体中文(中国)”作为安装语言。
3、配置网络和主机名:根据网络环境配置网络连接,并设置主机名。
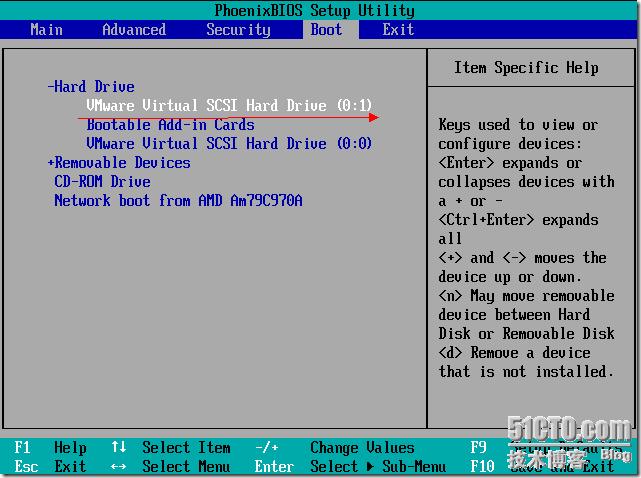
4、配置磁盘分区:可以选择自动分区或手动分区,对于新手用户,建议使用自动分区。
5、设置Root密码:为root用户设置一个强密码。
6、选择安装源:可以选择本地光盘或网络安装源,如果选择网络安装源,可以加快安装速度并获取最新的软件包。
7、开始安装:完成所有设置后,点击“开始安装”按钮,等待系统安装完成。
FAQs常见问题解答
1、问题一:如果在安装过程中遇到“设置基础软件仓库时出错”怎么办?
答案:这可能是由于网络连接问题或软件仓库配置错误导致的,可以尝试更换网络环境或检查软件仓库设置是否正确,如果问题依旧存在,可以尝试使用其他版本的CentOS 7 ISO镜像进行安装。
2、问题二:如何卸载已安装的CentOS 7系统?
答案:卸载CentOS 7系统通常涉及格式化安装系统的分区,可以使用Live CD或Live USB启动系统,然后使用分区工具(如GParted)删除CentOS 7所在的分区,并重新创建新的分区或安装其他操作系统,在执行此操作之前务必备份重要数据,以防数据丢失。
通过以上步骤,您应该能够成功地在U盘上安装CentOS 7系统,如果在安装过程中遇到任何问题,请参考上述FAQs或查阅相关文档和社区论坛寻求帮助,祝您安装顺利!