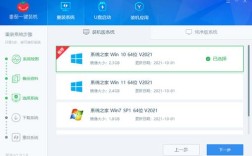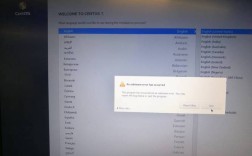CentOS 6.5 是一个基于 Linux 的开源操作系统,以其稳定性和高效性广泛应用于服务器领域,以下将详细介绍 CentOS 6.5 的安装教程:
准备工作
1、下载 CentOS 6.5 镜像文件:可以从官方网站或其他可信资源下载 CentOS 6.5 的 ISO 镜像文件。
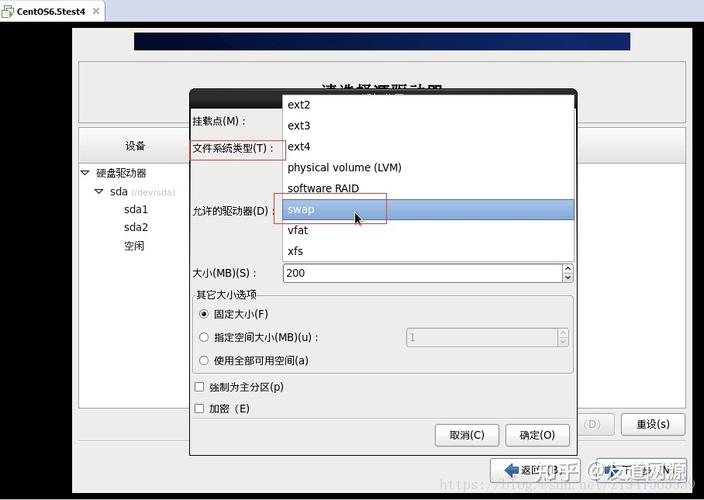
2、准备虚拟机软件:推荐使用 VMware 或 VirtualBox。
3、创建虚拟机:在 VMware 中选择“创建新的虚拟机”,选择“典型(推荐)”,然后选择“稍后安装操作系统”。
4、配置虚拟机硬件:为虚拟机分配至少 2GB 的内存(推荐更高),并选择合适的处理器核心数,设置虚拟硬盘大小,建议至少 20GB。
5、加载 ISO 镜像:在虚拟机设置中选择 CD/DVD(IDE) 设备,使用 ISO 映像文件,并选择之前下载的 CentOS 6.5 ISO 文件。
安装步骤
1、启动虚拟机:开启虚拟机,系统将从 ISO 镜像引导进入 CentOS 安装界面。
2、选择安装选项:在安装界面选择“Install or upgrade an existing system”,回车确认。
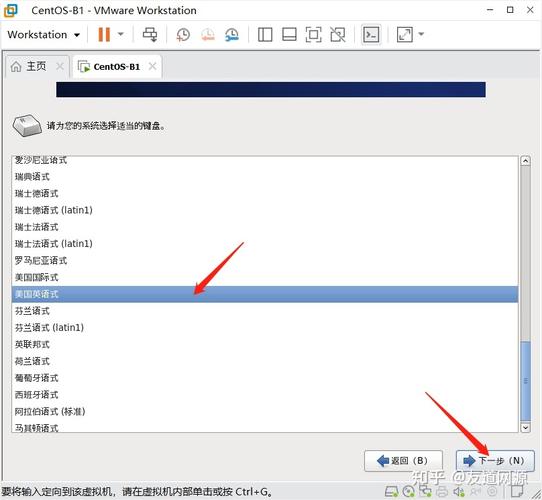
3、跳过媒体测试:系统会询问是否对 CD 媒体进行测试,选择“Skip”跳过。
4、选择语言和键盘布局:选择“English”作为安装语言,键盘模式选择“U.S. English”。
5、磁盘分区:选择“Use All Space”使用全部空间,或者自定义分区,对于初学者,建议使用默认分区。
6、网络和主机名配置:配置网络连接,选择时区(如“Asia/Shanghai”),并设置 root 密码。
7、开始安装:点击“Next”,系统将开始复制文件并进行安装。
8、安装额外软件包:根据需要选择是否安装额外的软件包,如 GNOME 桌面环境等。
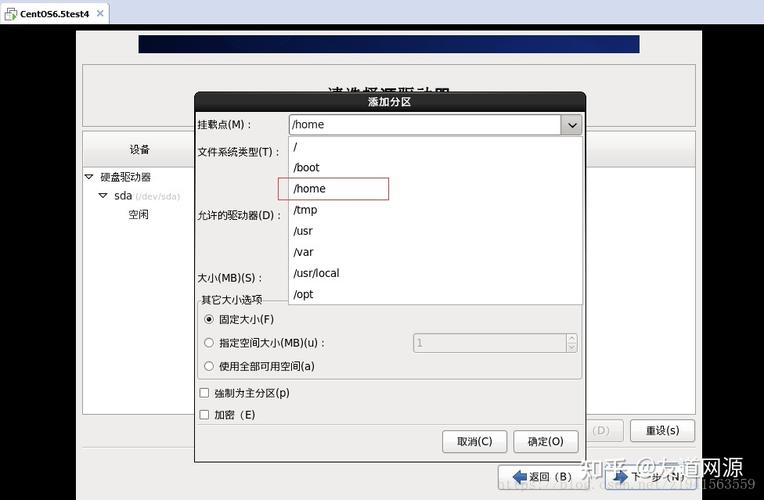
9、完成安装:安装完成后,系统会提示重启,移除 ISO 镜像,然后重启虚拟机。
后续设置
1、登录系统:使用 root 账户和设置的密码登录系统。
2、配置网络:如果需要,可以手动配置网络接口,确保虚拟机能够连接到外部网络。
3、更新系统:运行yum update 命令更新系统软件包,确保系统安全和最新。
FAQs
1、Q: 安装过程中提示“介质检测失败”怎么办?
A: 如果镜像文件没有问题,可以选择跳过介质检测,继续安装过程。
2、Q: 如何检查虚拟机的网络连接是否正常?
A: 可以通过在终端输入ifconfig 命令查看网卡配置信息,确认 IP 地址是否正确配置,并尝试使用ping 命令测试网络连通性。
便是 CentOS 6.5 的详细安装教程,从准备工作到安装步骤再到常见问题解答,希望能帮助用户顺利完成系统的安装和配置。