在VirtualBox中安装CentOS 7虚拟机系统,涉及多个步骤和细节,包括软件下载、虚拟机创建、系统安装以及网络配置等,以下是详细的步骤说明:
1、Windows系统中安装VirtualBox:

可以在腾讯软件中心或官网下载VirtualBox。
下载完成后,双击可执行文件进行安装。
2、下载CentOS 7镜像:
可以从CentOS官网或国内镜像站(如阿里云、清华大学)下载CentOS 7的ISO镜像文件。
3、新建CentOS 7虚拟机:
打开VirtualBox,点击“新建”,设置虚拟机名称为CentOS 7。

根据需要调整内存大小,建议设置为2048MB。
选择“现在创建虚拟硬盘”,设置虚拟硬盘大小为20GB。
4、配置虚拟机设置:
修改显卡控制器设置为“VBoxVGA”。
存储设置中选择下载的CentOS 7镜像ISO文件。
关闭虚拟机声音和串口,不启用USB控制器。
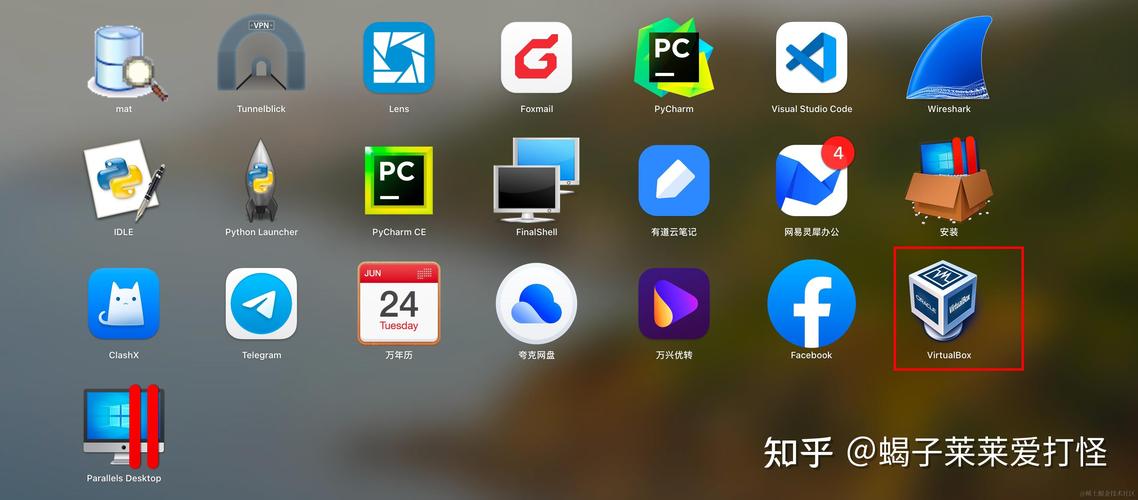
网络设置中,配置两块网卡:一块为仅主机(HostOnly)网络,用于与宿主机通信;另一块为网络地址转换(NAT),使虚拟机可以访问外部网络。
5、CentOS 7系统安装:
启动虚拟机,选择“Install CentOS 7”进行安装。
按照安装程序的提示完成语言选择、时间和日期设置、软件选择、安装位置等步骤。
设置root密码并创建一个普通用户账户。
6、检查CentOS 7系统联网信息:
安装完成后,登录系统,使用ping命令检查是否能够连通外网。
7、静态IP配置(可选):
如果需要配置静态IP,可以编辑网络接口配置文件,手动指定IP地址、子网掩码、网关和DNS服务器等信息。
8、创建虚拟机快照(可选):
为了方便后续操作,可以创建虚拟机快照,以便在需要时恢复到快照状态。
9、常见问题及解决方法:
如果启动虚拟机时出现异常,可以尝试禁用并重新启用“VirtualBox HostOnly Ethernet Adapter”。
如果无法ping通外网,检查网络设置是否正确,特别是NAT网络的配置。
相关问答FAQs
Q1:如何在VirtualBox中增加虚拟机的磁盘空间?
A1:在VirtualBox中,可以通过以下步骤增加虚拟机的磁盘空间:
1. 关闭虚拟机电源。
2. 在VirtualBox主界面中,选择要扩展的虚拟机,然后点击“设置”。
3. 在“设置”窗口中,选择“存储”选项。
4. 在“存储”选项下,找到要扩展的虚拟硬盘,点击其旁边的小图标(一个类似于文件夹的图标)。
5. 在弹出的菜单中,选择“调整大小/移动”。
6. 在“调整大小/移动”窗口中,可以拖动滑块或直接输入新的磁盘大小来增加磁盘空间,注意,新的大小不能小于当前已使用的空间。
7. 点击“应用”按钮保存更改。
8. 重新启动虚拟机以使更改生效。
Q2:如何在VirtualBox中共享文件夹?
A2:在VirtualBox中共享文件夹是一个常见的需求,特别是在宿主机和虚拟机之间需要频繁交换文件的情况下,以下是设置共享文件夹的步骤:
1. 确保虚拟机已经安装了VirtualBox Guest Additions,这是实现共享文件夹功能所必需的组件。
2. 在VirtualBox主界面中,选择你的虚拟机,然后点击“设置”。
3. 在“设置”窗口中,选择“共享文件夹”选项。
4. 点击右侧的加号按钮来添加一个新的共享文件夹。
5. 在弹出的对话框中,选择你要共享的文件夹路径,并为该共享文件夹命名。
6. 确定后,点击“确定”按钮关闭对话框,你应该能在“共享文件夹”列表中看到你刚刚添加的共享文件夹。
7. 在虚拟机内部,打开文件管理器并查看共享目录(通常是/media/sf_<共享文件夹名>),你应该能看到宿主机上共享的文件夹内容。
8. 如果需要从虚拟机向宿主机复制文件,只需将文件复制到共享文件夹中即可,同样地,如果需要从宿主机向虚拟机复制文件,只需将文件复制到共享文件夹中,然后在虚拟机内部访问该共享文件夹即可。










