在CentOS上安装KDE桌面环境,可以显著提升用户的视觉体验和操作便捷性,KDE(K Desktop Environment)是一个免费且开源的图形用户界面,以其高度的可定制性和丰富的功能而广受欢迎,下面将详细介绍如何在CentOS上安装KDE,以及如何优化其设置:
安装前的准备
1、更新系统:在开始安装任何新的软件包之前,先确保你的系统是最新的,这可以通过运行以下命令来完成:
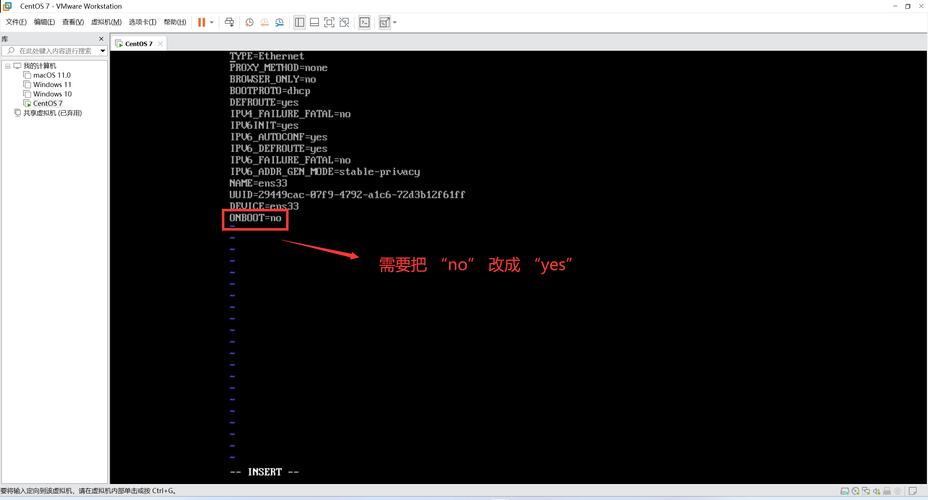
- sudo yum update
2、检查可用的桌面环境:CentOS提供了多种桌面环境供选择,包括KDE、GNOME、Xfce等,你可以通过以下命令查看所有可用的桌面环境:
- yum grouplist
安装KDE
1、安装KDE Plasma Workspaces:在CentOS上,KDE通常作为“KDE Plasma Workspaces”软件包组提供,要安装它,请运行:
- sudo yum groupinstall "KDE Plasma Workspaces"
2、安装额外组件:根据你的需求,你可能还需要安装一些额外的组件,如字体、浏览器等,这些组件可以通过添加更多的软件包组来安装,
- sudo yum groupinstall "General Purpose Desktop" "Internet Browser"
设置默认桌面环境
1、设置启动目标:为了让系统在启动时自动进入图形界面,你需要将默认的启动目标设置为图形界面,这可以通过以下命令完成:
- sudo systemctl setdefault graphical.target
2、重启系统:安装并配置完成后,重启系统以应用更改:
- sudo reboot
优化KDE设置
1、更换壁纸:打开KDE的设置菜单,选择“桌面行为”,然后点击“壁纸”,选择一个你喜欢的壁纸即可。
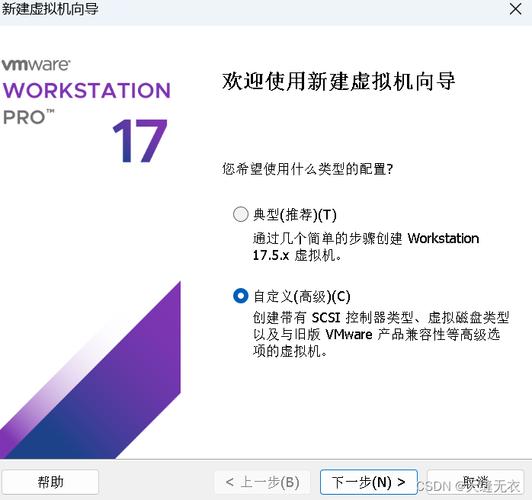
2、安装主题:KDE的主题可以让你的桌面更加美观,你可以在KDE的设置菜单中选择“外观”来安装主题。
3、安装插件:KDE的插件可以让你更加方便地使用桌面环境,比如添加天气插件、音乐播放器插件等,你可以在KDE的设置菜单中选择“插件”来安装插件。
常见问题解答
1、Q1: 如何在CentOS上同时安装多个桌面环境?
A1: 在CentOS上,你可以同时安装多个桌面环境,只需分别运行相应的yum groupinstall命令即可,如果你想同时安装KDE和GNOME,可以运行:
```bash
sudo yum groupinstall "KDE Plasma Workspaces" "GNOME Desktop"
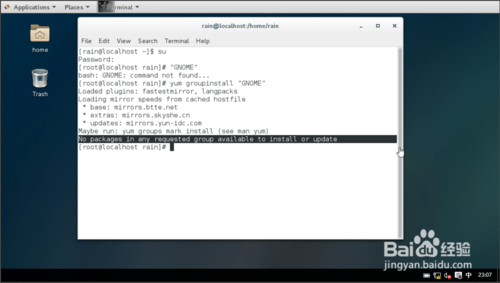
```
在登录屏幕,你可以选择你想要使用的桌面环境。
2、Q2: 如果我不想要KDE了,怎么卸载它?
A2: 如果你不再需要KDE,可以使用yum groupremove命令来卸载它。
```bash
sudo yum groupremove "KDE Plasma Workspaces"
```
这将卸载KDE及其相关的软件包,但不会影响其他已安装的桌面环境或系统组件。
通过上述步骤,你已经成功地在CentOS上安装了KDE桌面环境,并了解了如何优化其设置,希望这些信息能帮助你打造一个既美观又实用的工作环境。











