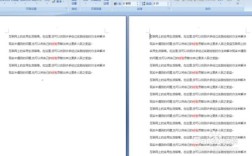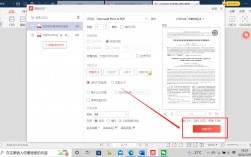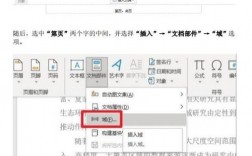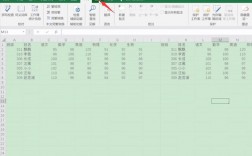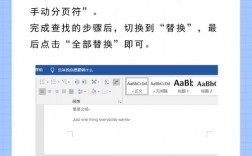在Word文档中插入分页符是一个常见的操作,用于将文档内容划分为不同的页面,以下是详细的步骤和说明:
插入分页符的方法
1、使用“插入”选项卡:
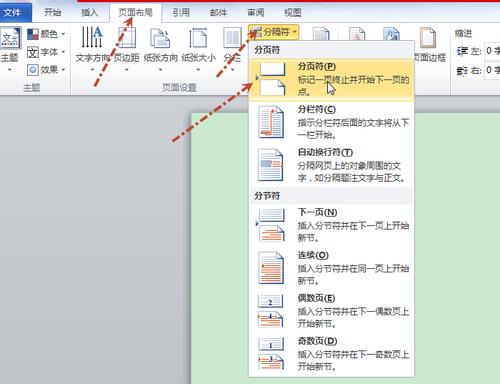
打开需要处理的Word文档,找到希望插入分页符的位置。
将光标放置在该位置。
点击菜单栏中的“插入”选项卡。
在“插入”选项卡中,点击“分页”按钮即可完成分页。
2、使用“布局”选项卡:
将光标放置在需要插入分页符的位置。
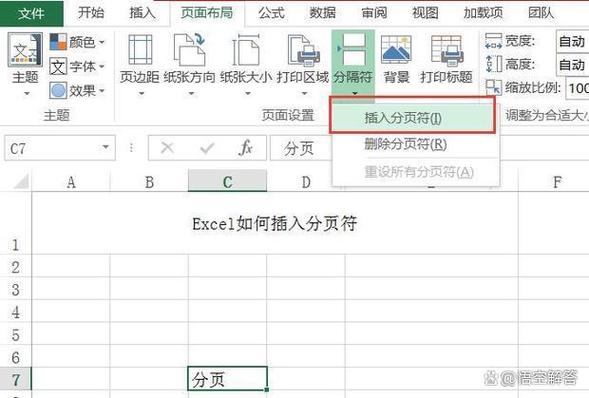
切换到“布局”选项卡。
点击“分隔符”图标,在下拉菜单中选择“分页符”。
3、快捷键操作:
将光标放置在需要分页的位置。
按下Ctrl + Enter组合键即可快速插入分页符。
隐藏分页符标记
如果不想在文档中显示分页符标记,可以通过以下步骤将其隐藏:
1、切换回“开始”选项卡。
2、在功能区中找到并点击“显示/隐藏标记”,这个按钮通常在灰色状态下是未选中的,点击一下即可将其激活。
常见问题及注意事项
1、自动分页符与手动分页符的区别:
Word会自动在每页末尾添加分隔符,但有时需要手动插入分页符以满足特定需求。
手动分页符可以更好地控制文档的版面和布局。
2、调整分页符位置:
如果分页符位置不合适,可以通过拖动或删除来调整其位置。
3、Excel中的分页符:
除了Word,Excel也有类似的分页符功能,用于在打印时将工作表拆分为单独的页面。
在Excel中,可以在“分页预览”视图中调整分页符,以查看更改对自动分页符的影响。
相关FAQs
1、如何在Word中快速插入分页符?
将光标放置在需要分页的位置,然后按下Ctrl + Enter组合键即可快速插入分页符。
2、如何隐藏Word中的分页符标记?
切换回“开始”选项卡,在功能区中找到并点击“显示/隐藏标记”按钮,即可隐藏分页符标记。
3、如何在Excel中调整分页符位置?
在“分页预览”视图中,可以通过拖动或删除来调整分页符位置,注意,移动自动分页符会将其更改为手动分页符。
通过以上步骤和说明,您应该能够熟练掌握在Word文档中插入和调整分页符的方法,以及解决相关问题。