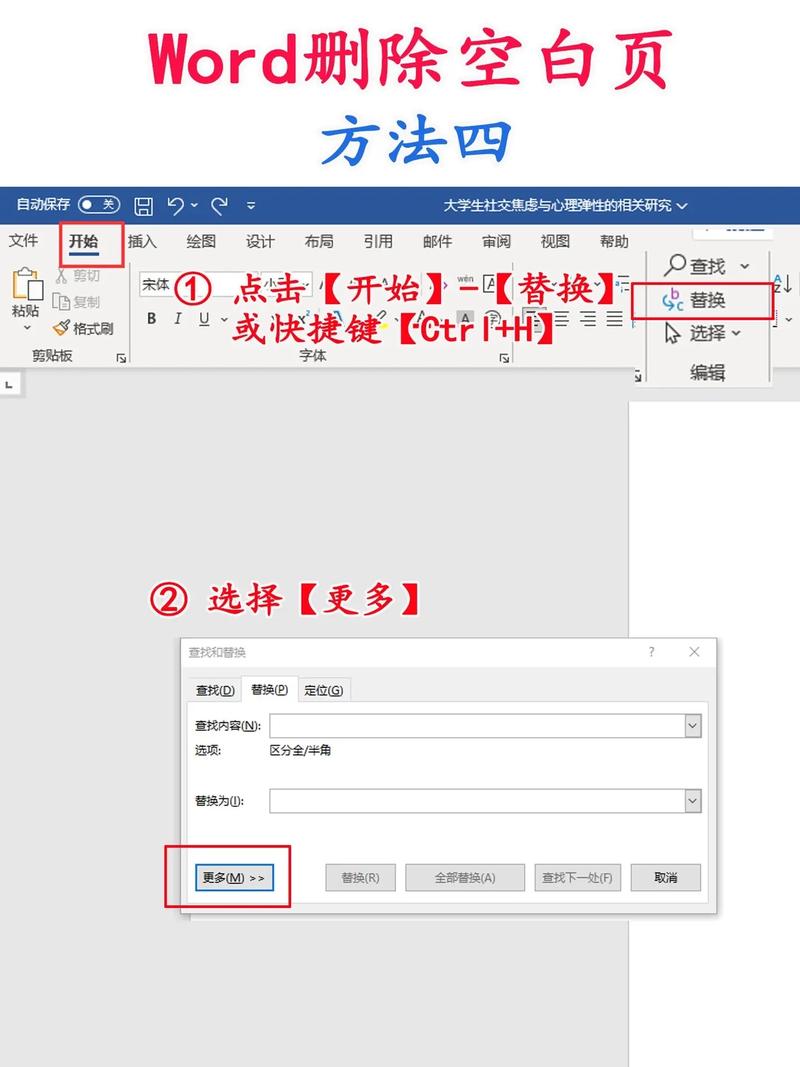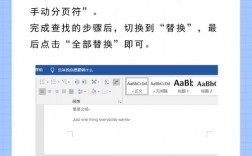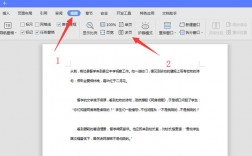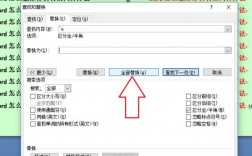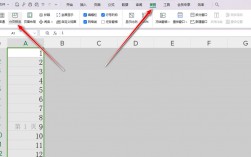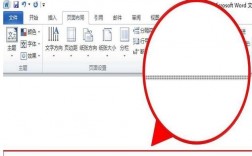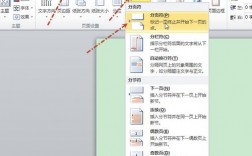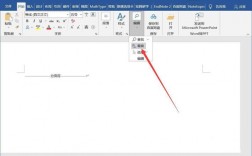在Microsoft Word中另起一页是一项常见且实用的操作,它能够帮助用户更好地组织文档内容,提升排版效果,以下是几种在Word中另起一页的详细方法:
一、使用快捷键
1、Ctrl + Enter:这是最快捷的方法,将光标放在需要分页的位置,然后按下Ctrl + Enter键,即可立即在当前位置插入一个分页符,实现另起一页的效果,这种方法适用于Windows和Linux系统,对于Mac系统,可以使用Command + Enter组合键来实现相同的功能。
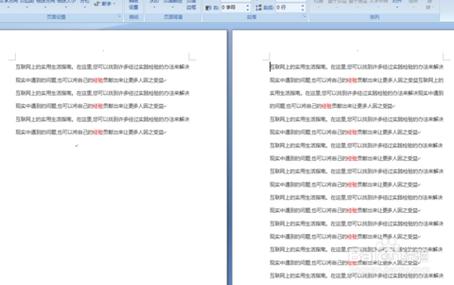
二、通过插入菜单
1、插入分页符:如果更喜欢使用图形界面操作,可以通过Word的“插入”菜单来实现,将光标放置在需要分页的位置,然后点击菜单栏上的“插入”选项,在下拉菜单中找到“分页”或“分页符”选项(具体名称可能因Word版本而异),点击即可在当前位置插入分页符,完成另起一页的操作。
2、插入空白页:Word还提供了直接插入空白页的功能,点击“插入”选项卡,然后找到“空白页”这个按钮,点击一下就能在光标当前位置插入一页空白页,这种方法比较适合快速增加一页,而且不在意具体位置的情况下使用。
三、利用分节符
1、下一页分节符:虽然分节符主要用于改变文档的节格式(如页面方向、页眉页脚等),但它也能实现另起一页的效果,将光标放在希望新页面开始的位置,点击“布局”选项卡下的“分隔符”按钮,选择“下一页分节符”,若需在Mac上操作,则点击“插入”菜单下的“分页符”按钮,并选择“下一页”。
四、调整段落设置
1、段前分页:在某些情况下,也可以通过调整段落设置来实现间接另起一页的效果,将某个段落的“段前分页”设置为段前分页,使得该段落自动跳转到新的一页,不过,这种方法通常不推荐使用,因为它可能会影响文档的整体布局和可读性。
五、利用页面布局
1、调整页面边距和纸张大小:除了上述直接插入分页符的方法外,Word还提供了通过页面布局来间接实现另起一页的功能,通过调整页面边距、纸张大小或方向等设置,可以间接影响文档的页面布局,但需要注意的是,这种方法可能会影响到整个文档的布局。
六、注意事项
1、保存文件:在进行大量改动时,定期保存文件是非常重要的,以确保文档不会因为意外情况而丢失,可以使用Ctrl + S快捷键快速保存。
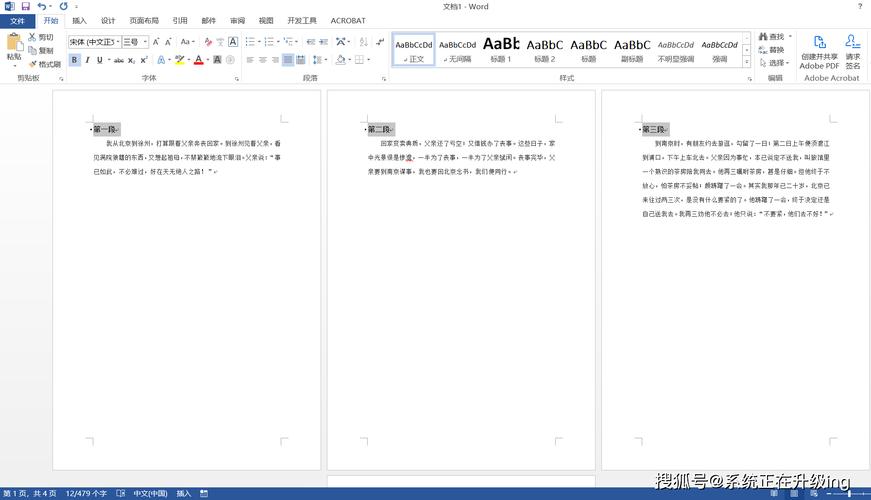
2、删除多余页面:如果不小心插入了多余的页面,只需将光标移动到想删除的页面,按下Backspace键,或者将光标放在页面的末尾,按下Delete键,Word会自动将该页面删除。
方法各有优势,用户可以根据自己的需求和习惯选择最适合的方法来另起一页,无论是使用快捷键、插入菜单、分节符还是调整段落设置,都能帮助用户轻松实现另起一页的操作。