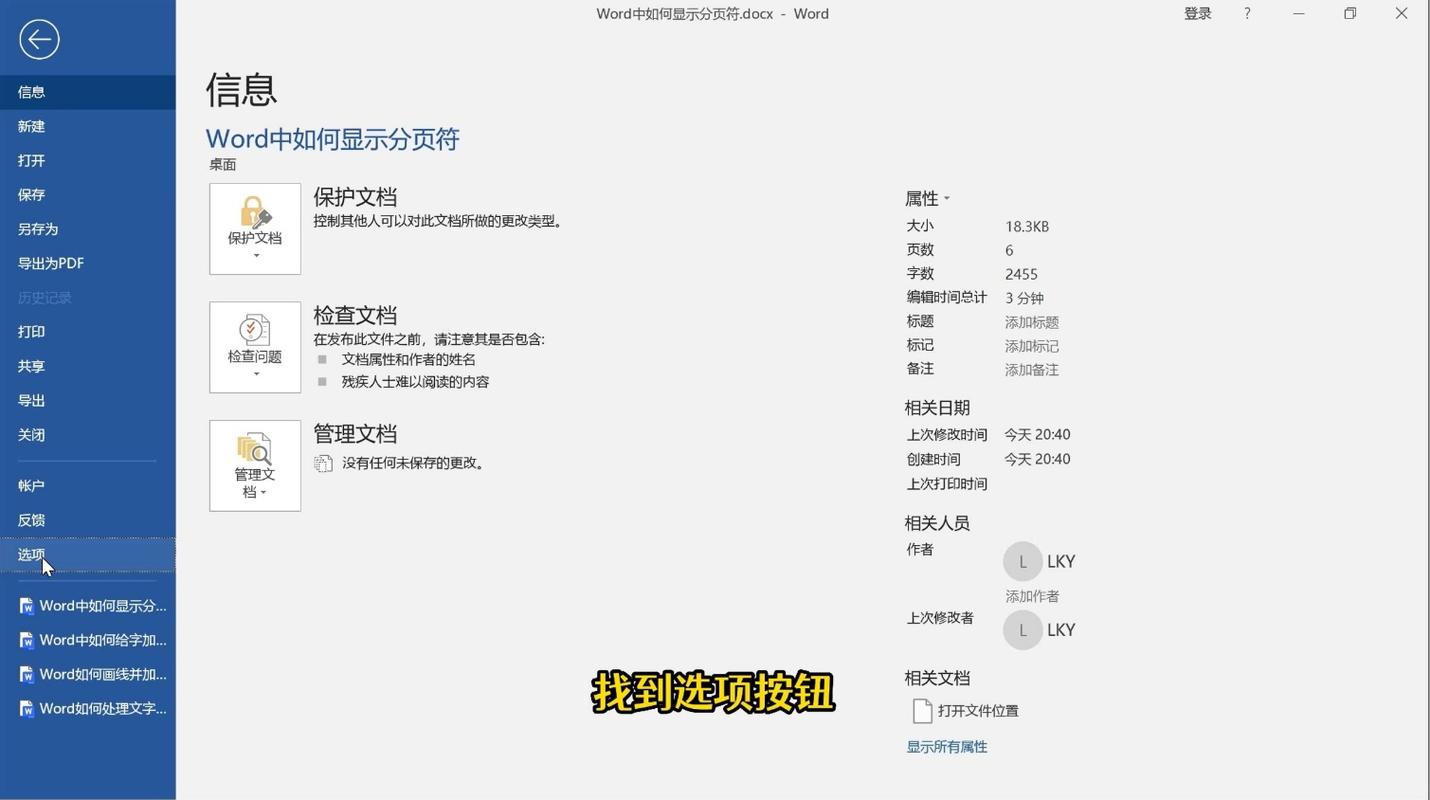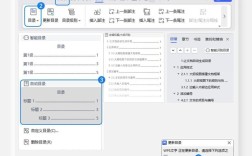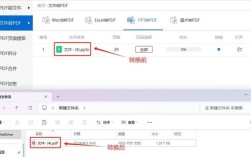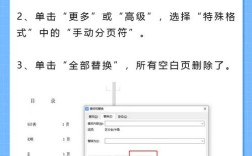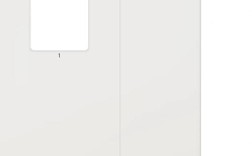在Word文档中显示分页符可以帮助用户更好地理解文档的布局和格式,尤其是在进行复杂的排版工作时,以下是几种显示分页符的方法:
1、使用段落标记符号:打开一个Word文档,点击“开始”菜单下的段落标记符号,再点击“显示/隐藏编辑标记”,这样分页符就会显现出来,如果需要隐藏分页符,再次点击“显示/隐藏编辑标记”,分页符就会被隐藏起来。
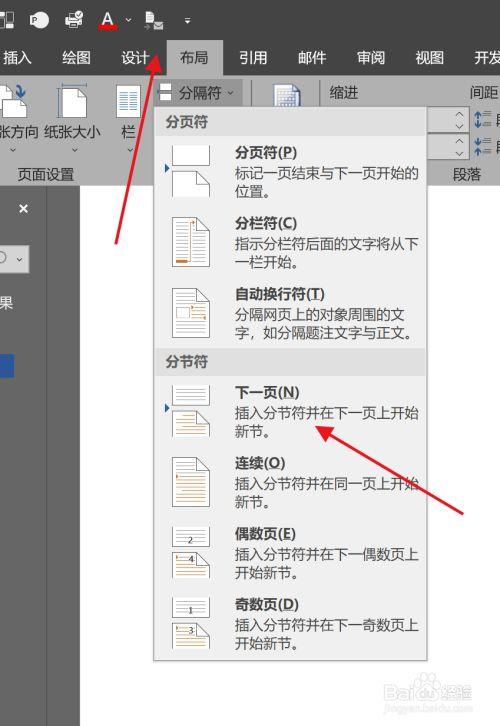
2、通过分隔符选项插入分页符:在页面布局选项卡下点击“分隔符”按钮,选择“分页符”,光标之后的内容会移动到下一页,在“开始”选项卡下的“显示/隐藏编辑标记”工具中,分页符会被显示出来。
3、使用查找功能显示分页符:按下‘Ctrl’+‘F’打开查找窗口,点击‘高级查找’,在‘查找内容’框中输入‘\page’(不包括引号),Word将会高亮显示所有的分页符。
4、通过视图选项显示分页符:在Word的顶部菜单栏中,点击‘视图’标签,在‘视图’标签页的‘显示’组中,勾选‘段落标记’复选框,Word将会显示包括分页符在内的所有段落标记。
5、通过快捷键显示段落标记:按‘Ctrl’+‘Shift’+‘8’组合键,Word会切换显示段落标记的状态,包括分页符。
6、通过页面布局视图查看分页符:点击‘视图’标签,然后在‘工作区’组中选择‘页面布局’视图,在这个视图中,可以清楚地看到每一页的边界和分页符的位置。
7、通过Word选项设置显示所有格式标记:点击左上角的系统图标,选择‘Word选项’,在‘显示’选项卡页面中,勾选‘显示所有格式标记’选项,然后点击‘确定’,分页符就会显示出来。
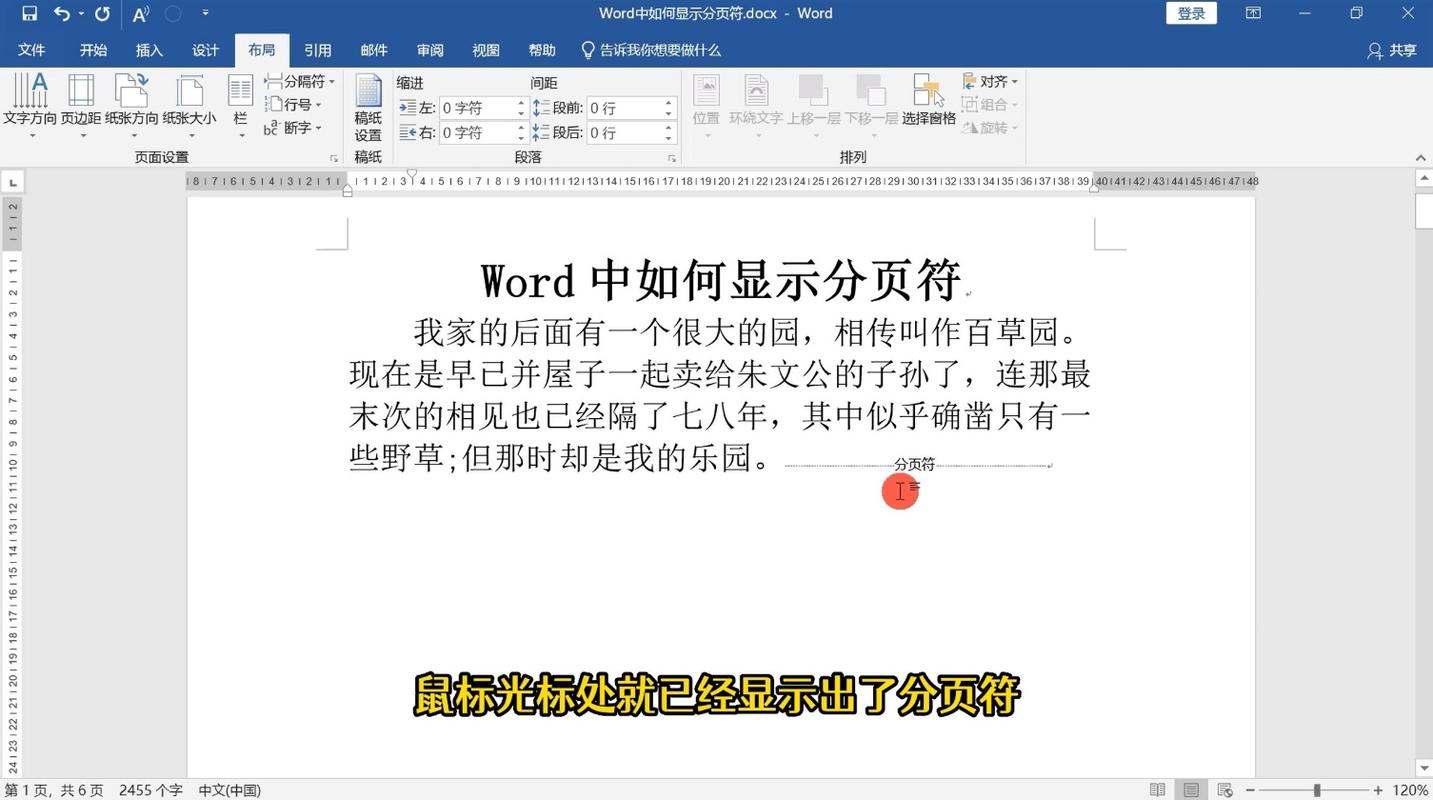
这些方法可以帮助用户在处理文档时更有效地管理和查看分页符,从而提高工作效率和文档质量。