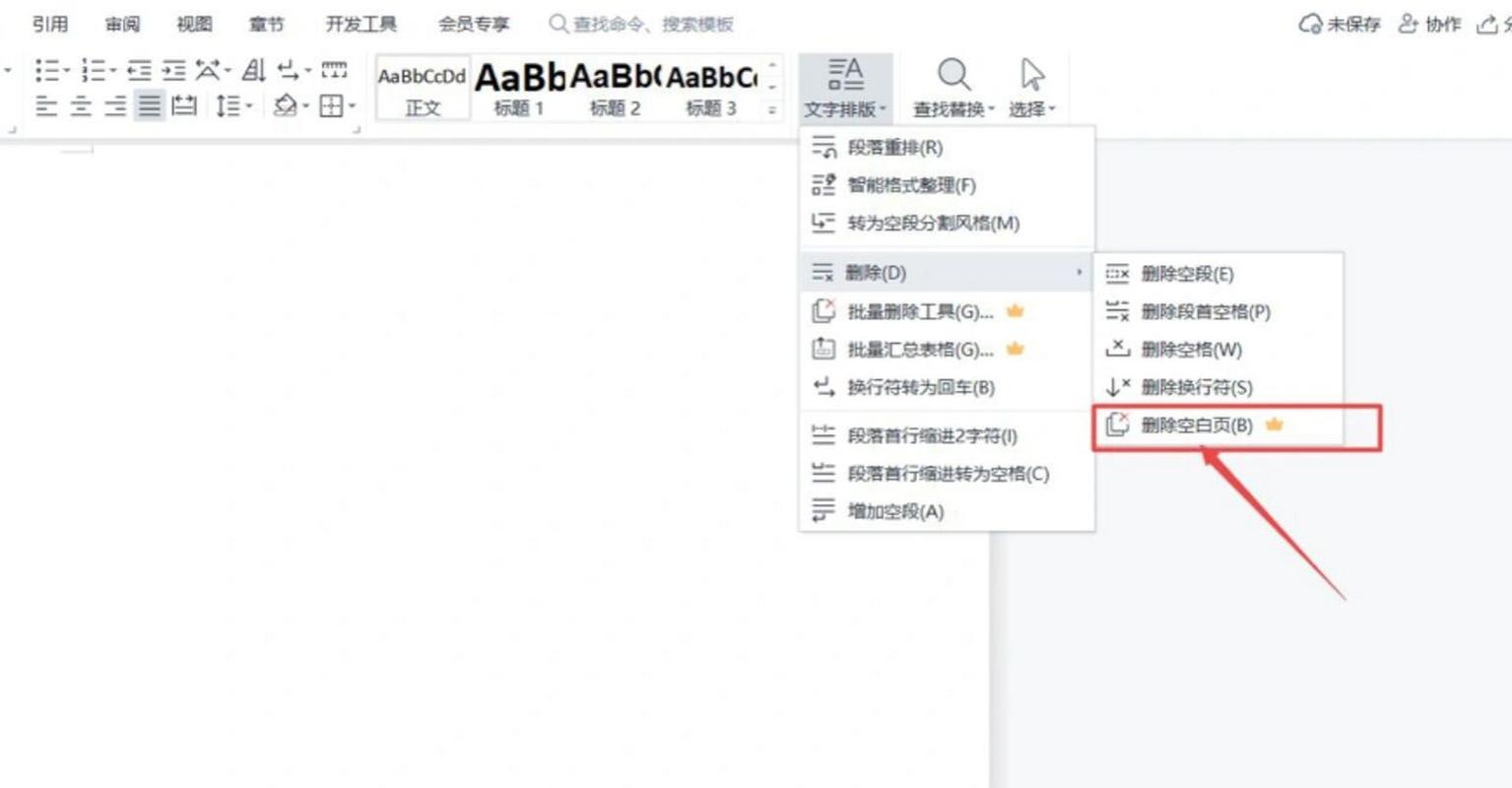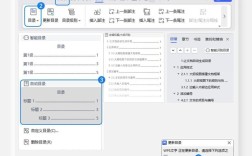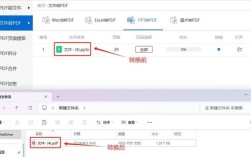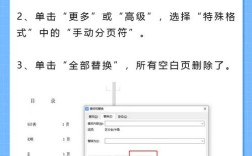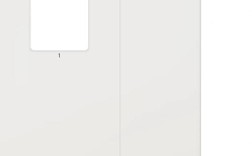删除Word文档最后一页空白页的方法
在编辑Word文档时,经常会遇到最后一页出现无法删除的空白页,这不仅影响文档的美观和整体性,还可能让对方觉得你不够细致认真,本文将详细介绍几种有效的方法,帮助你轻松删除Word文档中的最后一页空白页。

方法一:使用Shift键和Delete键
1、定位光标:将光标移动到倒数第二页的末尾。
2、按住Shift键:按住Shift键不放,然后鼠标单击选中空白页面。
3、按下Delete键:松开Shift键后按“Delete”键即可删除空白页。
方法二:删除分页符或分节符
1、显示编辑标记:在选项卡中选择“开始”“段落”,点击“显示编辑标记”。
2、找到并删除分页符:将光标放在分页符前面,按下“Delete”键进行删除。
方法三:调整表格大小
1、调整表格高度:如果空白页是由于表格过大导致的,可以尝试缩小表格的大小。

2、调整行距:右键点击空白页,选择“段落”,将行距设为“固定值”,设置值为1磅,然后点击“确定”按钮。
方法四:查找与替换功能
1、打开查找和替换对话框:按Ctrl+H打开查找和替换窗口。
2、输入特殊格式:在“查找内容”框中输入“手动分页符”(^m),在“替换为”框中不输入任何内容。
3、执行替换:点击“全部替换”按钮即可批量删除所有被隐藏的分页符。
通过以上几种方法,你可以有效地删除Word文档中的最后一页空白页,每种方法适用于不同的情况,可以根据实际情况选择合适的方法来解决问题,希望这些方法能帮助你提高文档编辑的效率和质量。