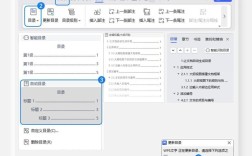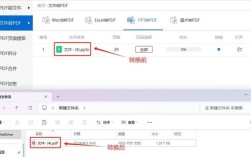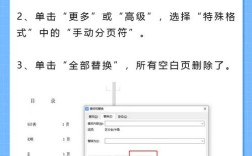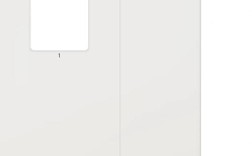在处理Word文档时,分页符是一个常见但又令人头疼的问题,分页符不仅会影响文档的布局和排版,还可能在打印或分享时造成不便,了解如何有效地删除分页符是每个使用Word的用户都需要掌握的基本技能,以下将详细介绍在不同情况下去掉分页符的方法:
1、在Microsoft Word中删除分页符
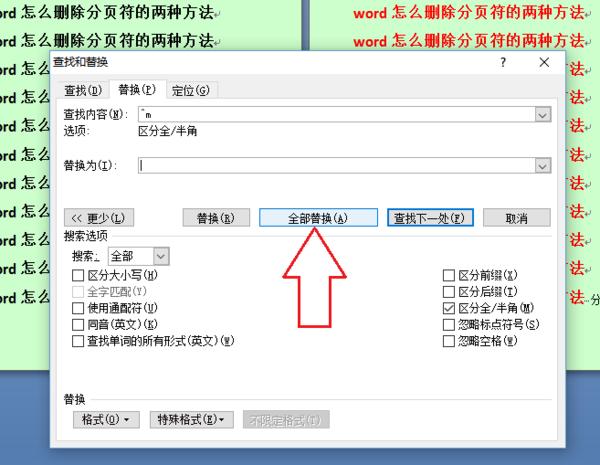
切换到草稿视图:打开需要删除分页符的Word文档,在页面右下角找到“草稿”图标并点击它,这是因为在草稿视图模式下,分页符才会显示出来。
选中分页符:在草稿视图下,您会看到两条虚线表示的分页符,将光标移动到这两条虚线上并单击选中它们。
删除分页符:选中分页符后,按下键盘上的Delete键即可删除该分页符,删除成功后,原来的位置会变成一条虚线,表示自然分页状态。
2、在WPS Office中删除分页符
通过选项设置:点击左上角的“WPS表格”,选择“选项”,在弹出的对话框中,点击“视图”,取消勾选“自动分页符”选项。
通过页面布局:在“页面布局”选项卡中,点击“分页符”,然后选择“删除分页符”即可。
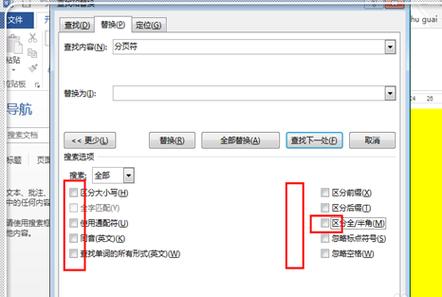
3、使用快捷键删除分页符
Backspace键或Delete键:将光标放在分页符之前,按Backspace键;或者将光标放在分页符之后,按Delete键来删除分页符。
4、显示和隐藏编辑标记
开启显示/隐藏编辑标记功能:如果文档中没有显示编辑标记,可以在功能区“开始”中找到“显示/隐藏编辑标记”选项并开启它,这样,分页符、段落标记等都会显示出来,方便进行编辑。
5、批量删除分页符
使用查找和替换功能:如果文档中有多个分页符需要删除,可以使用Word的查找和替换功能,按Ctrl+H打开查找和替换对话框,在“查找内容”框中输入^m(代表手动分页符),在“替换为”框中不输入任何内容,然后点击“全部替换”按钮来删除所有手动分页符。
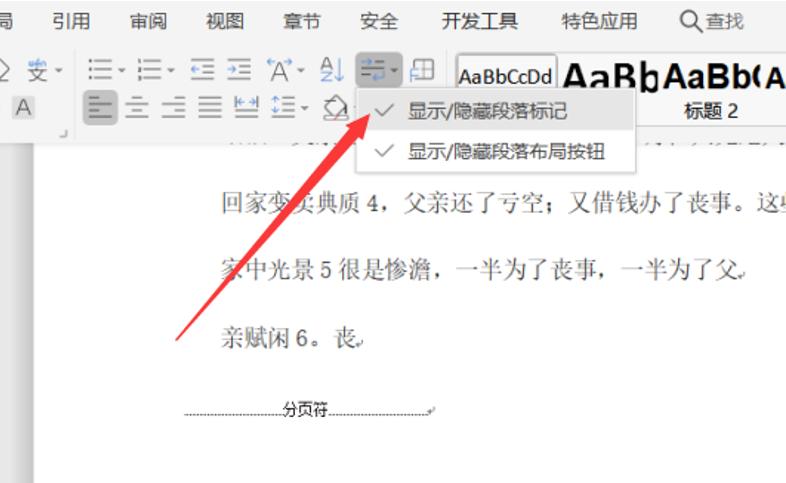
6、注意事项
保存文档:在进行任何修改之前,建议先保存文档的原始版本,以防操作失误导致数据丢失。
检查文档布局:删除分页符后,仔细检查文档的布局是否受到影响,确保文本流畅且格式正确。
以下是两个关于删除分页符的常见问题及其解答:
1、如何在不显示编辑标记的情况下快速找到分页符?
即使没有开启显示编辑标记的功能,您也可以通过切换到草稿视图来查看分页符,在草稿视图中,分页符会以两条虚线的形式显示出来,便于识别和删除。
2、为什么删除分页符后文档的布局发生了变化?
删除分页符可能会导致文档中的文本重新排列,从而影响布局,这是因为分页符是用来强制结束一页并开始新一页的,当分页符被删除后,原本被分隔的文本可能会合并到同一页上,或者分散到不同的页面上,在删除分页符后,建议仔细检查文档的整体布局,并根据需要进行适当的调整。
去掉分页符是Word文档编辑中的一项基本而重要的操作,通过上述方法,用户可以根据自己的需求和情况选择合适的方式来删除分页符,无论是在Microsoft Word还是WPS Office中,都可以轻松地管理和控制分页符,以确保文档的整洁和专业性。