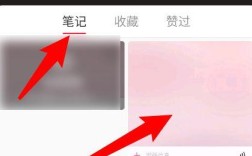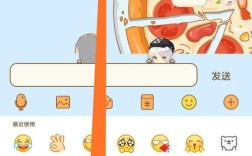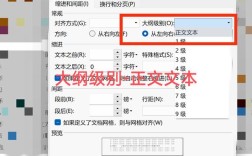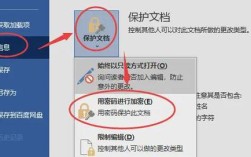WPS是一款广泛使用的办公软件,其功能强大且操作简便,在使用WPS文字处理文档时,分页符是一个常见的工具,用于将文档分为不同的页面,有时需要删除这些分页符,以便更好地调整文档的布局和格式,下面详细介绍如何在WPS中删除分页符:
显示段落标记功能
1、开启显示段落标记:在WPS文字中,首先需要显示隐藏的编辑标记,才能看到分页符,点击菜单栏中的“开始”选项卡,找到“显示/隐藏编辑标记”按钮并点击,这个按钮会切换显示或隐藏段落标记的状态。
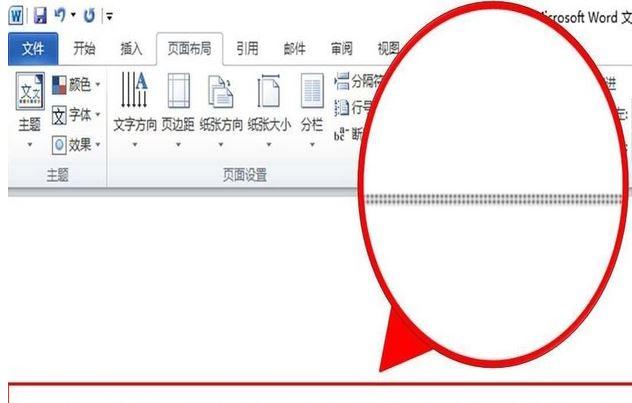
2、查看分页符:开启显示段落标记后,文档中的分页符就会以虚线形式显示出来,这有助于准确定位需要删除的分页符。
使用键盘快捷键删除分页符
1、Backspace键删除法:将光标移动到分页符的右侧,然后按Backspace键(回格键)即可删除该分页符,这种方法简单快捷,适用于少量分页符的情况。
2、Delete键删除法:将光标放在分页符后面一行,然后按Delete键即可删除分页符,这种方法与Backspace键类似,但方向相反。
使用查找与替换功能批量删除分页符
1、打开查找与替换:点击菜单栏中的“开始”选项卡,选择“查找与替换”功能,或者直接按快捷键Ctrl+H。
2、设置特殊格式:在弹出的“查找与替换”对话框中,点击“更多>>”按钮展开高级选项,然后点击“特殊格式”按钮,选择“手动分页符”。
3、执行替换:在“替换为”一栏保持空白,然后点击“全部替换”按钮,这样,文档中的所有手动分页符都会被空白代替,即被删除。
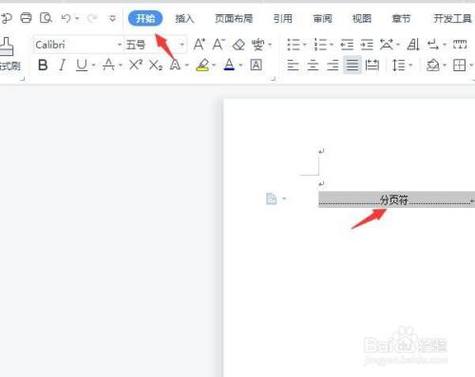
使用WPS会员功能批量删除分页符
1、批量删除工具:对于WPS会员用户,可以使用更便捷的批量删除功能,单击“开始”选项卡中的“文字排版”下拉按钮,选择“批量删除工具”。
2、选择分页符:在弹出的“批量删除”界面中,选择“分页符”,然后点击“确定”或“应用”按钮,这样就可以一次性删除文档中的所有分页符。
注意事项
1、自动分页符:如果文档中有自动分页符(由系统自动插入),它们可能不会在默认情况下显示,可以通过调整页面设置来避免自动分页符的生成,或者在打印预览中检查是否需要手动调整。
2、保存文档:在进行任何重大更改之前,建议先保存文档的备份版本,以防万一需要恢复原始状态。
通过上述方法,用户可以灵活地在WPS中删除不需要的分页符,从而优化文档的布局和格式,无论是简单的手动删除还是利用高级功能进行批量处理,WPS都提供了相应的解决方案以满足不同用户的需求。
相关FAQs
1、如何在WPS中快速定位分页符?

答案:在WPS中,通过点击“显示/隐藏编辑标记”按钮并选择“显示/隐藏段落标记”,可以快速定位到文档中的分页符,分页符会以虚线形式显示在文档中,便于用户识别和定位。
2、为什么删除分页符后文档的布局没有变化?
答案:删除分页符后,如果文档的布局没有变化,可能是因为存在其他分页控制因素,如分节符、页面设置等,需要检查文档的其他分页控制设置,确保它们符合预期的布局需求。
3、如何避免在WPS中不小心插入多余的分页符?
答案:为避免不小心插入多余的分页符,可以在编辑文档时仔细检查输入的内容和格式设置,定期使用“显示/隐藏编辑标记”功能查看文档中的隐藏元素也是一个好习惯,这样可以及时发现并处理不必要的分页符或其他隐藏元素。