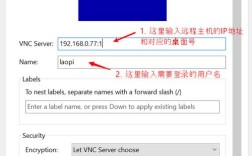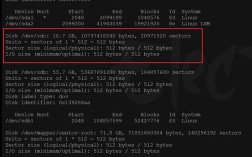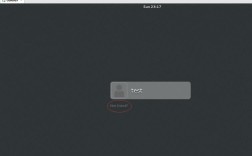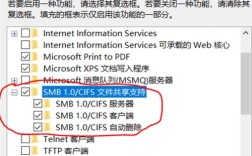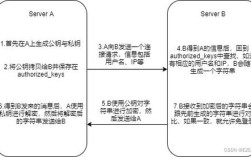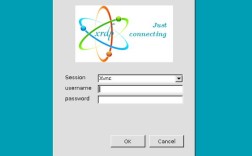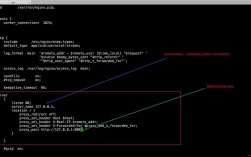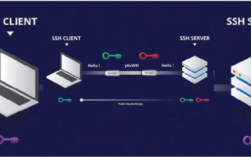进入CentOS系统是使用该系统的第一步,本文将详细介绍进入CentOS系统的步骤,包括启动介质的准备、安装界面的进入、系统的安装、登录以及图形界面的使用等内容,以下是具体分析:
1、准备启动介质:需要准备一个可启动的CentOS安装介质,通常是光盘或USB驱动器,可以从CentOS官网下载ISO文件,并使用工具如Rufus(针对Windows)或dd命令(针对Linux和Mac)将其写入到USB驱动器。

2、进入CentOS系统安装界面:
BIOS设置:将计算机设置为从安装介质启动,这通常需要在开机时按F2、F12、Del或Esc等键进入BIOS设置,并将启动顺序更改为首先从USB或光盘启动。
选择语言和键盘布局:在安装欢迎界面中,选择用于安装过程中的语言和键盘布局,建议选择中文以方便操作。
硬盘分区:根据实际需求对硬盘进行分区,新手可以选择自动分区,有经验的用户可以根据需求手动分区。
网络和主机名设置:配置网络连接,并设置主机名和root用户密码。
3、安装CentOS系统:
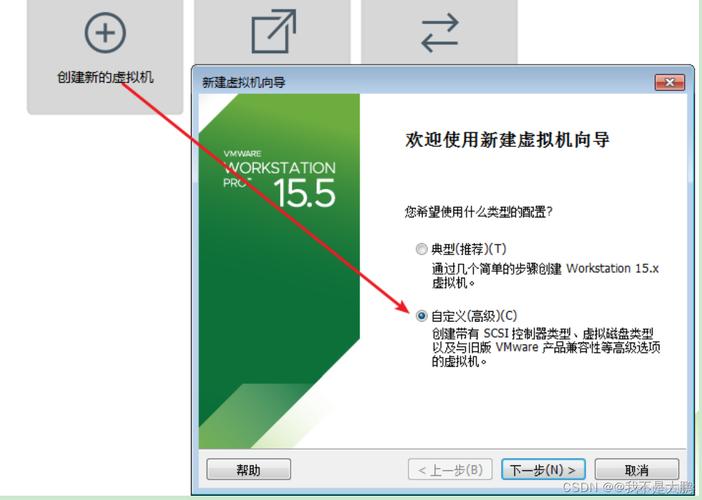
软件选择:在“软件选择”界面,可以选择需要安装的软件包组,对于桌面环境,可以选择GNOME Desktop或其他桌面环境。
开始安装:完成所有设置后,点击“开始安装”,系统将开始复制文件并进行安装过程,此过程可能需要一些时间。
4、进入CentOS系统:
重启系统:安装完成后,系统会提示重启,移除安装介质并重启计算机。
登录系统:系统重启后,会出现登录界面,输入之前设置的用户名和密码进行登录,如果是首次登录,通常会使用root用户。
5、使用CentOS系统:
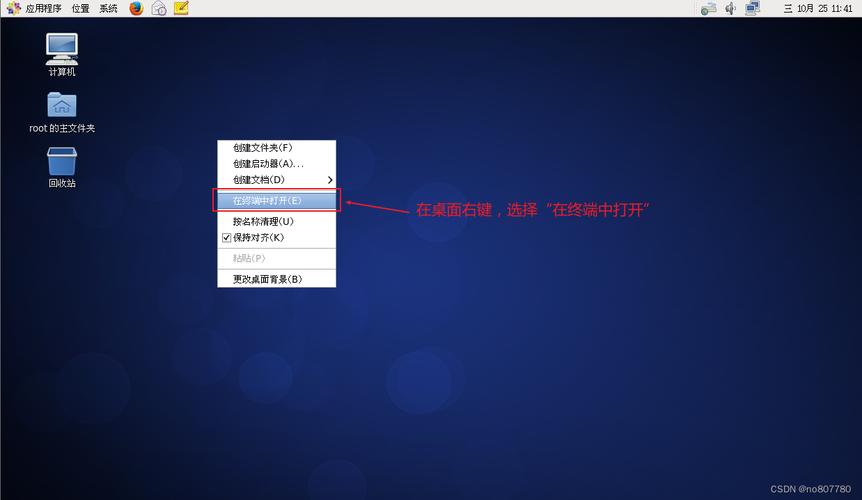
切换工作模式:CentOS支持多种工作模式,包括文本模式和图形模式,可以使用init命令在两种模式之间切换,输入init 3切换到多用户文本模式,输入init 5切换到图形多用户模式。
远程登录:如果需要在远程计算机上访问CentOS系统,可以使用SSH协议,确保目标机器上已经安装了OpenSSH服务器,然后使用ssh命令连接到目标机器。
6、常见问题解答:
Q1:如何在CentOS 7上安装图形界面?
A1:可以通过以下步骤在CentOS 7上安装图形界面:首先安装X Window System,命令为yum groupinstall "X Window System";然后安装GNOME Desktop,命令为yum groupinstall "GNOME Desktop";最后通过命令startx进入图形界面。
Q2:如何从命令行模式切换到图形界面?
A2:可以使用systemctl setdefault graphical.target命令将系统默认启动级别设置为图形界面,然后重启系统即可进入图形界面。
进入和使用CentOS系统涉及多个步骤,从准备启动介质到最终使用系统的各项功能,通过上述详细的步骤和FAQs,用户可以更好地理解和操作CentOS系统,无论是初次接触还是有一定经验的Linux用户,都可以按照这些步骤顺利进行系统安装和配置。