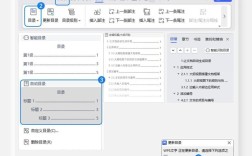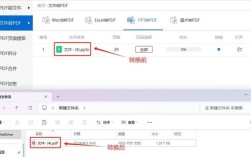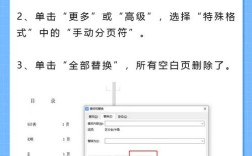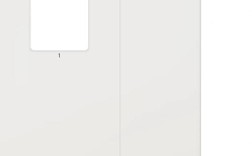在Word中删除分页符是一项常见的操作,尤其是在编辑和排版过程中,分页符分为手动分页符和自动分页符两种类型,手动分页符是用户自行插入的,而自动分页符是Word根据页面设置自动生成的,以下是关于如何删除这两种分页符的详细步骤:
删除手动分页符
1、显示分页符:打开需要处理的Word文档,点击“开始”选项卡中的“显示/隐藏编辑标记”按钮(通常是一个倒置的P符号),这将显示出文档中的所有非打印字符,包括分页符。
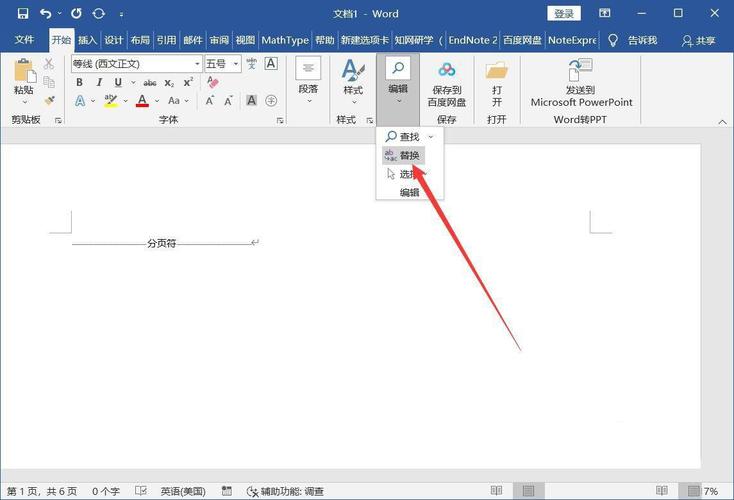
2、找到分页符:在大纲视图中,可以看到一条虚线表示分页符的位置,将光标定位到分页符之前的位置。
3、删除分页符:按下键盘上的“Delete”键或“Backspace”键,即可删除该分页符,删除后,分页符前后的内容会自动合并到同一页上。
调整自动分页符
1、显示分页符:同样地,点击“开始”选项卡中的“显示/隐藏编辑标记”按钮,以显示文档中的所有非打印字符。
2、调整段落设置:选择需要调整的段落,点击“布局”或“页面布局”选项卡,然后选择“段落”对话框启动器(一个带有箭头的小方框),在弹出的“段落”对话框中,切换到“换行和分页”选项卡,取消勾选“分页符”选项卡下的“段前分页”、“段中不分页”等复选框,这些选项会影响自动分页符的位置。
3、使用查找和替换功能:如果文档中有多个手动分页符需要删除,可以使用“查找和替换”功能,按Ctrl + H组合键打开“查找和替换”对话框,在“查找内容”框中输入“^m”(表示手动分页符),在“替换为”框中保持为空,单击“全部替换”按钮,即可删除文档中的所有手动分页符。
注意事项
1、备份文档:在进行任何重大更改之前,建议先备份文档以防万一。
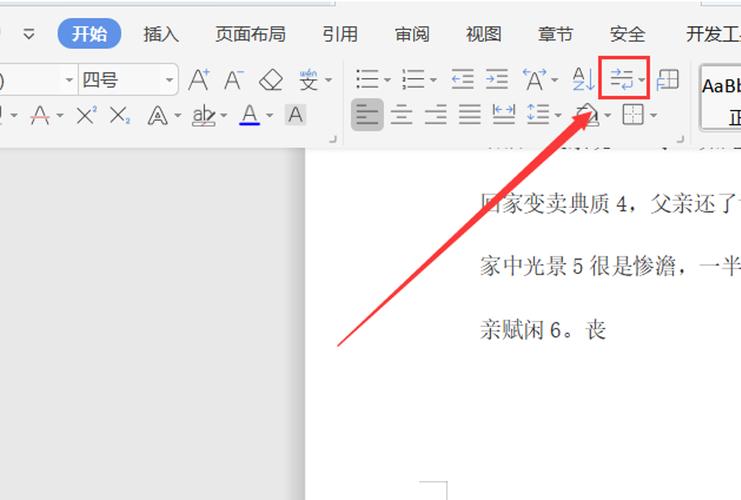
2、谨慎操作:在删除分页符时,请确保不会意外删除其他重要内容,特别是在使用“查找和替换”功能时,要仔细检查替换内容是否正确。
3、版本差异:不同版本的Word可能在界面和功能上略有差异,但基本操作步骤大同小异,如果使用的是较旧版本的Word,可能需要根据实际情况稍作调整。
相关问答FAQs
1、问题1:如何在Word中快速找到所有的分页符?
回答:在Word中,可以通过点击“开始”选项卡中的“显示/隐藏编辑标记”按钮来快速显示所有的非打印字符,包括分页符,这样,你就可以在文档中轻松找到所有的分页符并进行相应的操作。
2、问题2:为什么有时候删除了分页符后,页面内容没有发生变化?
回答:这可能是因为删除的是手动分页符,而页面内容的变化是由自动分页符控制的,自动分页符是根据页面设置和段落格式自动生成的,无法直接删除,你可以通过调整段落设置来影响自动分页符的位置,如果删除分页符后页面内容没有变化,也可能是因为文档中存在其他格式设置(如分节符、表格等)影响了页面布局,在这种情况下,建议检查文档的整体格式设置并进行调整。
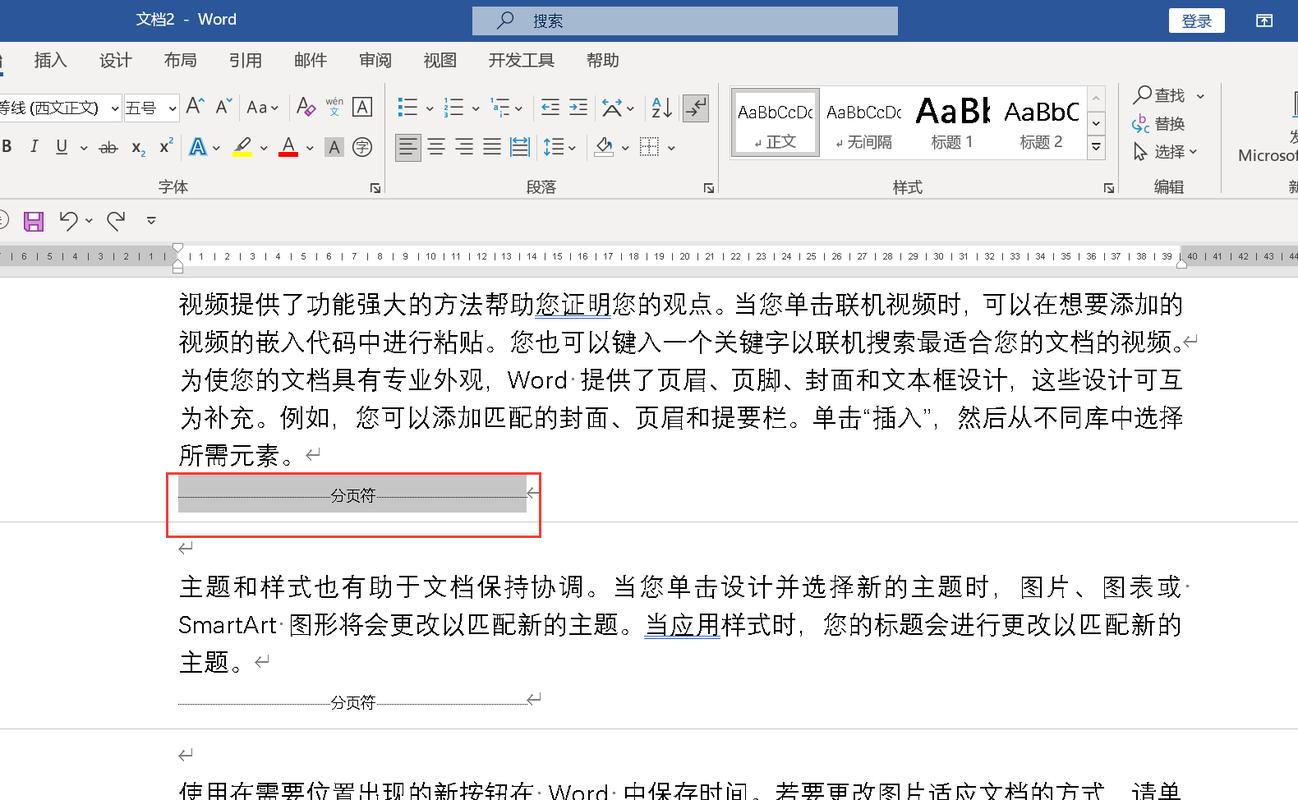
通过上述步骤和注意事项,可以有效地管理和删除Word文档中的分页符,从而优化文档的排版和阅读体验。