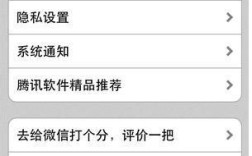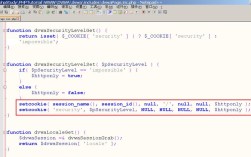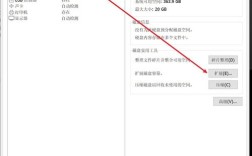在制作演示文稿时,许多人会忽略一个关键工具——PPT备注栏,这个不起眼的功能区,实则是提升演讲流畅度的核心武器,掌握查看备注的正确方法,不仅能帮助演讲者精准传递信息,还能有效缓解临场紧张。
一、电脑端查看备注的实战技巧
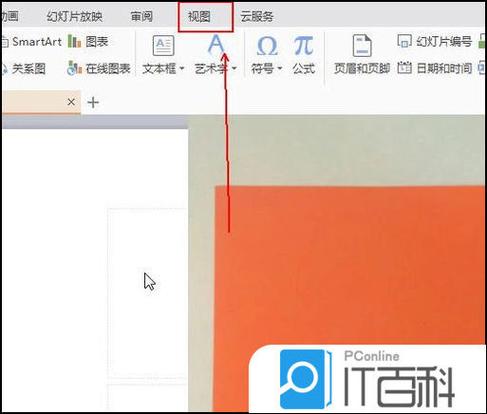
1、演讲者视图的正确开启方式
Windows系统用户按住Alt+F5组合键,Mac用户直接按Option+回车键,即可进入专业模式,此时屏幕自动分割为三部分:当前幻灯片占据主视觉区,下一页内容预加载在右侧,备注文字以清晰字号呈现在下方,建议彩排时调整字体大小至18-24pt,确保快速扫视时能准确捕捉信息。
2、多屏显示的进阶配置
在「幻灯片放映」选项卡勾选「使用演示者视图」,连接投影设备后,系统自动分配显示内容,主屏幕仅展示纯净的幻灯片画面,操作屏幕则保留完整控制面板,遇到过投影分辨率异常的情况,可尝试在显示设置中将主显示器设为「扩展模式」,手动调整分辨率至1024×768标准值。
二、移动端查阅备注的解决方案
1、手机端实时提词方案
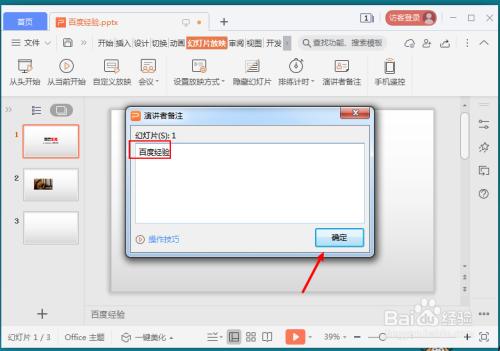
在PowerPoint移动版中,点击右下角「...」选择「演讲者视图」,设备屏幕即时转变为智能提词器,实测发现ios系统流畅度优于安卓,建议安卓用户提前关闭后台程序以保证运行效率,另存为PDF时勾选「备注页」选项,可在文件阅读器内实现滑动翻页同步查看备注。
2、平板设备的协同操作
Surface Pro或iPad Pro用户,搭配触控笔使用「画中画」功能效率倍增,将备注窗口缩小至屏幕角落,手指滑动即可同步控制幻灯片进度,某跨国企业培训师分享经验:利用分屏功能,左侧显示思维导图,右侧呈现备注内容,形成立体化的信息支撑体系。
三、会议现场的应急处理手册
1、投影突发状况应对策略
当外接设备意外镜像屏幕时,立即按下Windows+P切换至「仅第二屏幕」模式,遇到分辨率错位导致备注界面外溢,可临时修改幻灯片比例为4:3,某TEDx演讲者透露备用方案:准备纸质备注卡,按幻灯片编号标注关键数据,折叠后藏于掌心随时查阅。

2、团队协作时的信息同步
共享PPT文件前,在「文件-信息」面板检查备注内容隐私性,需要多人查看备注时,建议导出「备注页」版本,用灰色斜体字区分主次信息,线上会议时,Zoom的「共享幻灯片备注」功能可实现定向信息传递,避免观众界面出现冗余内容。
四、提升备注效能的专业建议
结构化撰写原则:采用「要点提示+数据支撑+过渡语句」三段式结构,每页备注不超过50字
视觉符号系统:插入▲标注核心数据,◆代表故事案例,⭐提醒互动时机
语音节奏标记:用「/」划分意群停顿,括号注明语速变化(加速→,减速←)
设备兼容性测试:在不同亮度环境下检验备注文字可视性,备用高对比度配色方案
某上市公司路演团队通过优化备注使用流程,将平均演讲时长误差控制在±15秒内,他们的秘诀在于:彩排时用绿色标注已讲内容,红色提醒待强调部分,黄色标记需随机应变环节,形成动态调整的演讲地图。
PPT备注的本质是思维外置化工具,关键在于建立个性化使用体系,建议根据自身演讲风格定制备注模板,情感型演讲者增加情绪标记,技术型分享侧重数据定位,当你能在3秒内从备注中提取有效信息时,这个隐形助手才真正发挥了战略价值。(本文内容基于微软Office 2023版实测,操作细节可能因版本更新有所变动)