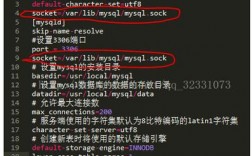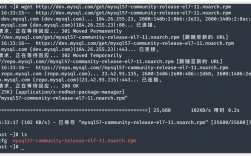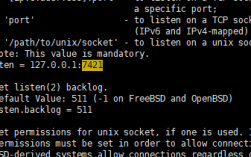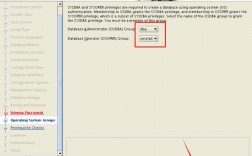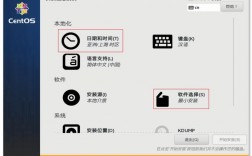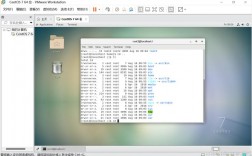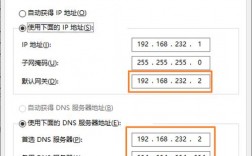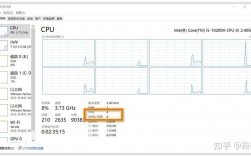安装CentOS系统详细指南
准备工作
在开始安装CentOS之前,确保硬件满足最低要求:
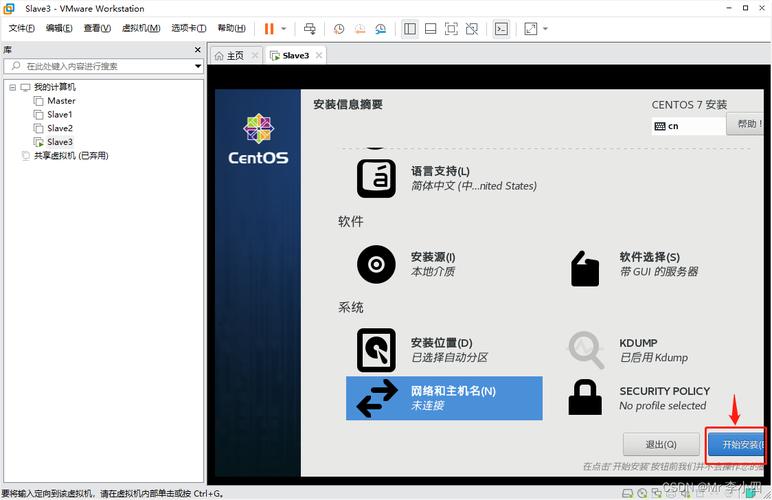
1、处理器:至少1 GHz的x86_64兼容处理器。
2、内存:最低1 GB RAM,推荐2 GB以上。
3、硬盘空间:最少10 GB,建议20 GB以上。
4、网络连接:稳定的网络连接,以便安装后下载和更新软件包。
下载CentOS镜像文件
访问CentOS官方网站(https://www.centos.org/download/),选择合适的镜像版本进行下载,可以选择以下几种类型的ISO文件:
1、DVD ISO:包含所有常用的软件包,适合标准安装。
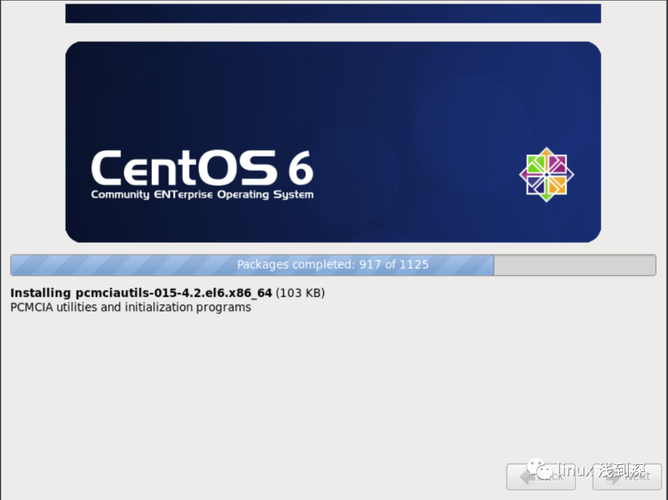
2、Minimal ISO:仅包含最小系统,适合需要手动配置的高级用户。
3、NetInstall ISO:通过网络安装,适合安装时有网络连接的环境。
下载完成后,使用sha256sum命令验证ISO文件的完整性。
- sha256sum CentOS7x86_64DVD2009.iso
将输出的哈希值与官方网站提供的哈希值进行比对,确保文件未被篡改。
制作启动盘
将下载的ISO文件写入USB闪存盘或DVD以创建可启动的安装介质,这里以Linux系统中使用dd命令为例:
- sudo dd if=CentOS7x86_64DVD2009.iso of=/dev/sdX bs=4M status=progress && sync
/dev/sdX应替换为USB设备的路径,可以使用lsblk命令查找USB设备的名称,在Windows系统中,可以使用Rufus工具制作USB启动盘。
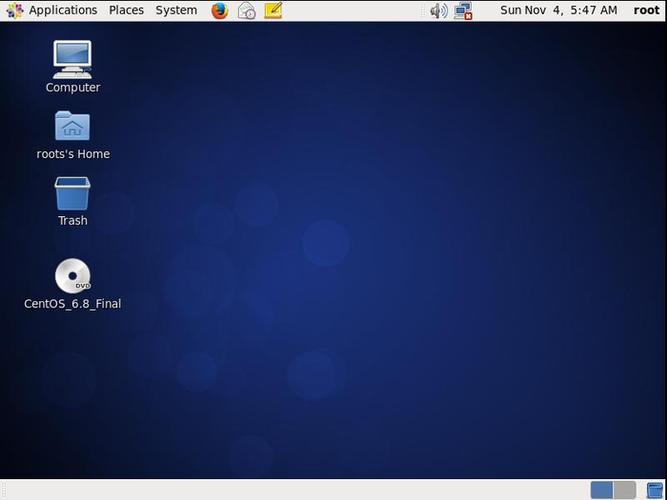
启动安装程序
1、将启动盘插入计算机并重新启动,通常需要进入Bios或UEFI设置界面(按下F2、F10、DEL等键),然后设置USB或DVD为第一启动项。
2、计算机从启动盘启动后,会看到CentOS的启动菜单,选择“Install CentOS 7”开始安装过程。
安装过程
1、选择语言:默认选项为“English”,可以根据需要选择“简体中文”或其他语言。
2、安装源配置:如果是从DVD或USB启动的,默认源已设置为本地介质,无需更改,如果是通过网络安装,则需要配置网络安装源。
3、磁盘分区:可以选择自动分区或手动分区。
自动分区:适合新手用户,系统会自动分配根分区、交换分区等。
手动分区:适合有经验的用户,可以根据需求自定义分区方案,可以创建/boot、/home、/var等不同分区,并指定文件系统类型(如ext4)。
4、网络配置:确保网卡已启用并连接到网络,可以在“主机名”栏中为计算机指定一个主机名。
5、软件包选择:CentOS提供了多种软件包组,可以根据需要选择安装,Server with GUI(带有图形界面的服务器)、Minimal Install(最小化安装,只安装基本系统)等。
6、开始安装:所有设置配置完成后,点击“开始安装”,安装过程大约需要1030分钟。
7、设置root密码和创建用户账号:在安装过程中,需要设置root密码和创建用户账号。
安装后配置
1、重启系统:安装完成后,系统将提示重启,拔出USB启动盘或DVD,并重启系统。
2、登录系统:第一次启动时,可能会遇到一些配置向导,系统首次启动后,会进入登录界面,使用root或者刚创建的用户账号登录。
3、更新系统:登录后,建议首先更新系统,以确保所有软件包都是最新版本。
```bash
sudo yum update y
```
4、安装常用工具:根据使用需求,可能需要安装一些常用工具,如wget、vim、nettools等。
```bash
sudo yum install y wget vim nettools
```
FAQs
1、问题:为什么在安装过程中选择了自动分区,但安装完成后发现分区不符合预期?
答案:自动分区虽然方便,但可能不完全符合个人需求,如果对分区有特殊要求,建议在安装过程中选择手动分区,并根据实际需求进行配置。
2、问题:安装完成后无法联网,如何解决?
答案:首先检查网络配置是否正确,包括IP地址、子网掩码、网关等,检查网卡驱动是否正常加载,如果问题仍未解决,可以尝试重启网络服务或重新安装网络驱动。