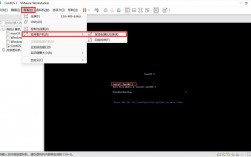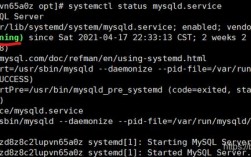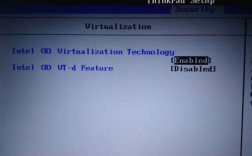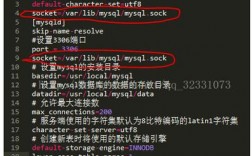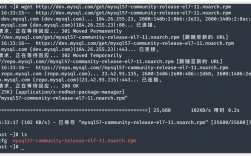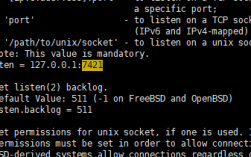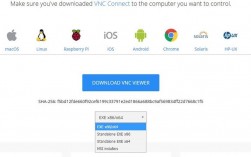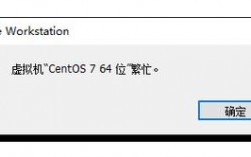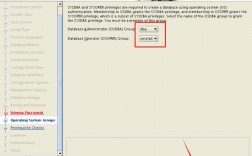CentOS 7系统安装
准备工作
1、下载CentOS 7镜像:
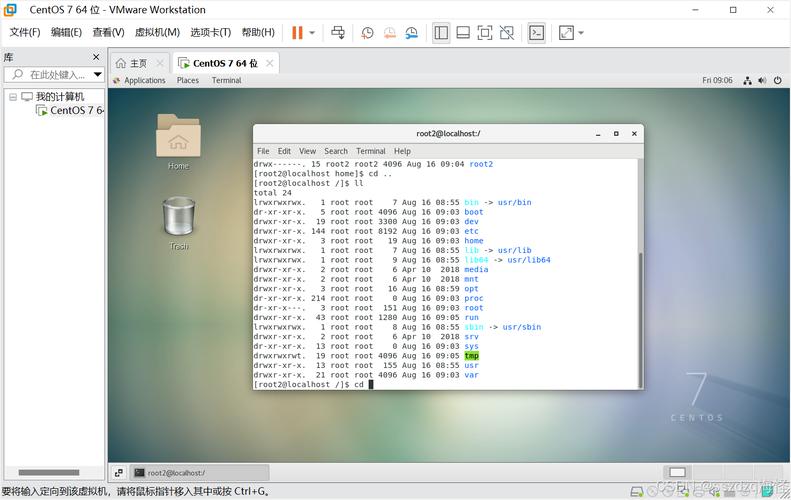
官网地址:[https://www.centos.org/](https://www.centos.org/)(官网的下载速度较慢,不推荐)
推荐使用国内镜像源,如:
清华大学开源软件镜像站:[https://mirrors.tuna.tsinghua.edu.cn/centos/7.9.2009/isos/x86_64/](https://mirrors.tuna.tsinghua.edu.cn/centos/7.9.2009/isos/x86_64/)
阿里云开源镜像站:[http://mirrors.aliyun.com/centos/7.9.2009/isos/x86_64/](http://mirrors.aliyun.com/centos/7.9.2009/isos/x86_64/)
选择合适的版本进行下载。
2、准备虚拟机软件:
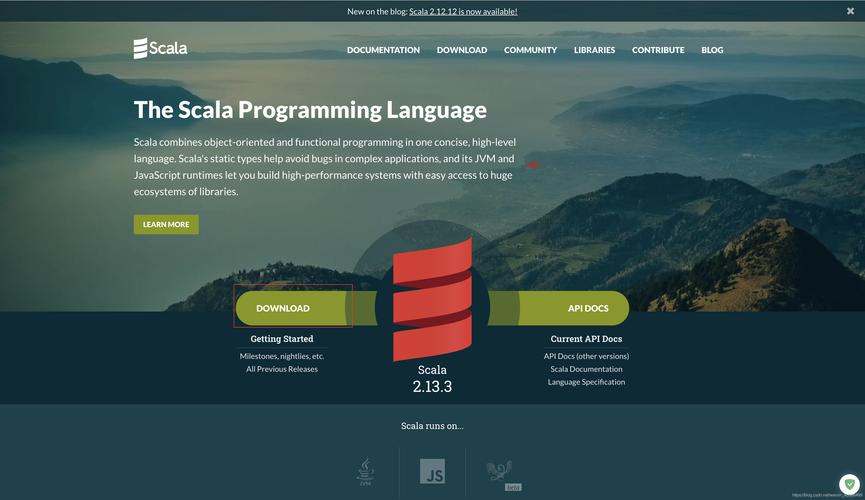
推荐使用VMware Workstation。
下载地址:[VMware Workstation官网](https://www.vmware.com/products/workstationplayer.html)
3、安装VMware Workstation:
双击下载的安装包,按照提示完成安装。
创建虚拟机
1、打开VMware Workstation:
点击“文件” > “新建虚拟机”。
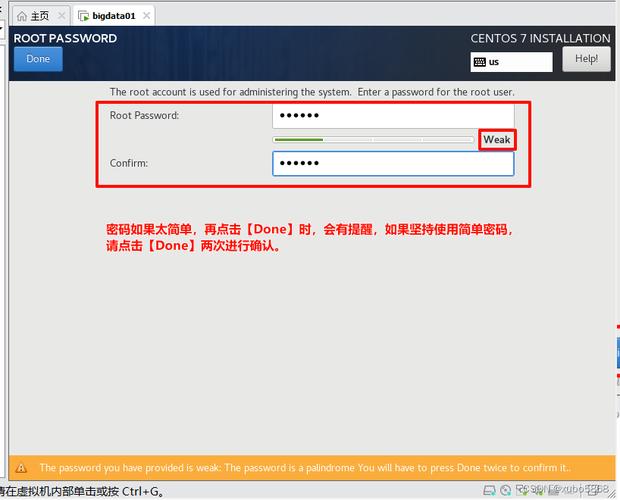
2、选择典型安装:
选择“典型(推荐)”,点击“下一步”。
3、稍后安装操作系统:
选择“稍后安装操作系统”,点击“下一步”。
4、选择操作系统类型:
客户机操作系统选择“Linux”,版本选择“CentOS 7 64位”,点击“下一步”。
5、命名虚拟机:
输入虚拟机名称和安装路径,点击“下一步”。
6、设置磁盘容量:
指定磁盘容量大小,建议至少20GB,选择“将虚拟磁盘拆分成多个文件”,点击“下一步”。
7、自定义硬件(可选):
根据需要调整内存、处理器数量等,点击“下一步”。
8、选择CentOS 7镜像文件:
在“选择磁盘”步骤中,选择“使用ISO映像文件”,浏览并选择之前下载的CentOS 7镜像文件。
9、选择网络适配器:
选择默认的网络适配器配置,点击“关闭”。
启动虚拟机并安装CentOS 7
1、启动虚拟机:
点击“开启此虚拟机”,进入CentOS 7安装界面。
2、选择安装语言:
选择“中文”,点击“继续”。
3、安装信息摘要:
检查并确认安装位置、键盘布局、语言支持等设置。
4、磁盘分区:
选择“我要配置分区”,点击“完成”。
添加分区:
/boot:200MB,标准分区。
swap:一般为物理内存的12倍(如2GB),交换空间。
/:剩余所有空间,根目录。
保存分区配置。
5、网络与主机名:
配置网络,设置静态IP或使用DHCP。
设置主机名,点击“应用”。
6、开始安装:
点击“开始安装”,等待安装完成。
7、设置root密码:
设置root用户的密码,确保密码复杂度。
8、创建用户:
添加新用户,设置用户名和密码。
9、完成安装:
安装完成后,系统会自动重启。
使用之前设置的用户名和密码登录系统。
FAQs
1、问题1:如何调整虚拟机的内存和处理器数量?
答:在创建虚拟机时,可以选择“自定义硬件”来调整内存和处理器数量,如果已经创建了虚拟机,可以在虚拟机设置中进行调整,具体步骤是:右键点击虚拟机 > “设置” > “内存”或“处理器”,根据需求进行调整。
2、问题2:如何查看虚拟机的IP地址?
答:在终端中使用ip addr命令可以查看虚拟机的IP地址,也可以通过虚拟机的网络适配器设置中的NAT模式或桥接模式来间接获取IP地址,如果使用的是NAT模式,虚拟机的IP地址通常会在宿主机的同一网段内;如果使用的是桥接模式,虚拟机的IP地址会由DHCP服务器动态分配。