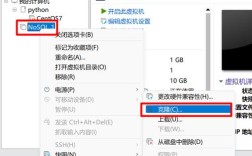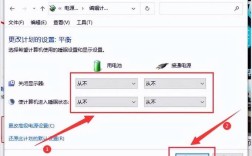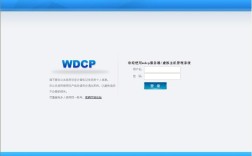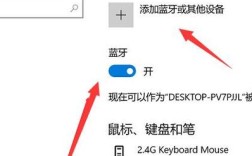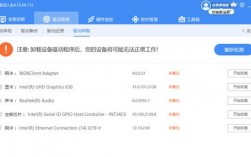在Windows 10和Windows 11系统中,更改用户名的方法有所不同,以下是详细的步骤:
Windows 11 更改用户名
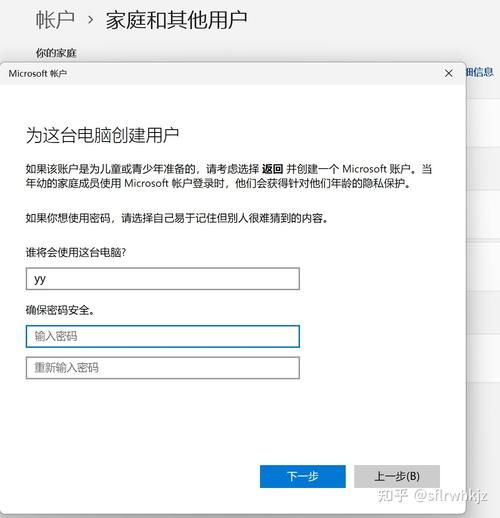
1、创建临时账户:
点击任务栏【开始】图标,选择【设置】。
点击左上角头像或【账户】,进入【家庭和其他用户】。
点击【添加其他用户】,按照提示创建一个没有Microsoft登录信息的用户账户。
设置临时账户为管理员,并记住其用户名(如yy)。
2、注销当前账户,登录临时账户:重启电脑,登录刚刚创建的临时账户yy。
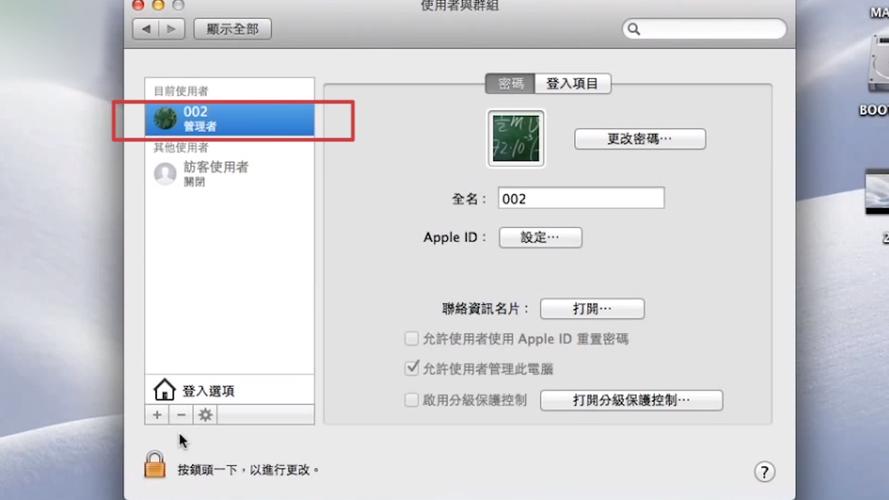
3、修改文件夹名:
打开C:\Users目录,找到原用户文件夹(如duan),右键重命名为新用户名(如2316)。
注意:不要修改Default文件夹名。
4、修改注册表:
按【Win+R】键,输入regedit打开注册表编辑器。
导航到HKEY_LOCAL_MACHINE\SOFTWARE\Microsoft\Windows NT\CurrentVersion\ProfileList。
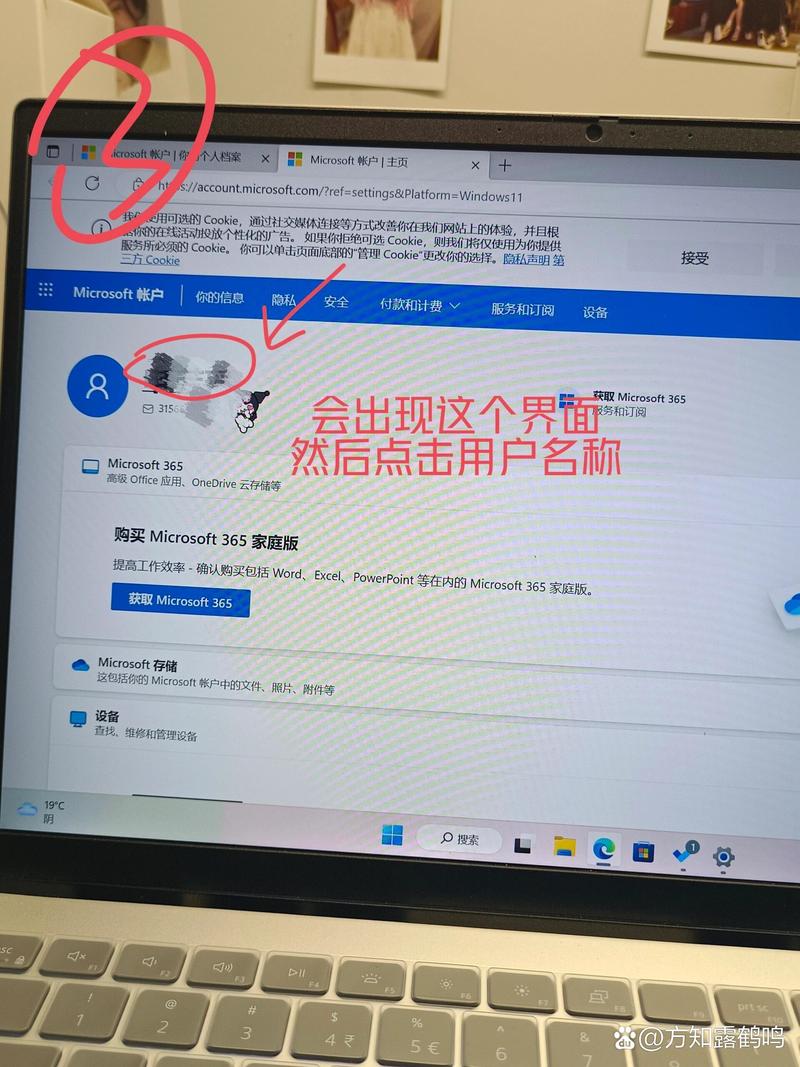
在ProfileList子文件夹中查找与自己SID对应的项(可通过whoami /user命令获取SID)。
双击ProfileImagePath,将右侧数据栏中的值改为新用户名(如2316)。
5、修改环境变量:
右键【此电脑】,选择【属性】,点击【高级系统设置】。
在【系统属性】对话框中,点击【环境变量】。
在【用户变量】区域,将所有包含旧用户名的环境变量改为新用户名。
6、修改用户属性:
按【Win+R】键,输入control userpasswords2回车。
选择要改的账户,点击【属性】。
修改账户名称为新用户名,点击【应用】。
7、退出临时账户,使用原账户登录:注销临时账户yy,重新登录原账户(此时已更名为2316)。
8、检查并修复问题:
重启计算机,注销并重新登录,检查onedrive等软件是否正常工作。
如有问题,尝试使用软件自带的修复程序或重新安装。
使用mklink命令修复路径问题(如有必要)。
9、删除临时账户:确认一切正常后,删除临时账户yy。
Windows 10 更改用户名
1、控制面板方法:
右击桌面的“此电脑”图标,选择“属性”。
点击左上角的“控制面板主页”快捷链接。
在控制面板窗口中点击“用户帐户”图标。
点击“更改帐户类型”下的“更改帐户名称”快捷链接。
在编辑页面中输入新的系统用户名,点击右下角的“更改名称”按钮即可。
2、策略组修改:
按下“Win+R”组合键呼出运行,在输入框中录入“gpedit.msc”,按回车键调出“本组策略编辑器”。
在本地组策略编辑器左侧依次展开“计算机配置”—“Windows设置”—“安全设置”—“本地策略”。
在右侧双击打开“账户重命名系统管理员账户属性”,在“本地安全设置”选卡中的框内输入自己想要设定的管理员名称,完成设置后点击应用并确定即可。
注意事项
修改用户名前,请确保电脑中没有重要文件或已备份,以防万一需要重装系统。
操作过程中请谨慎,避免误操作导致系统问题。
对于某些组织或学校账户,可能不允许用户自行更改用户名,此时请联系IT管理员获取支持。
通过以上步骤,您可以成功更改Windows 10或Windows 11系统中的用户名,希望这些信息对您有所帮助!