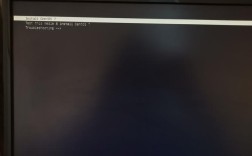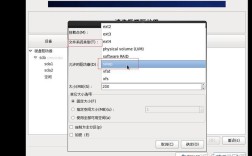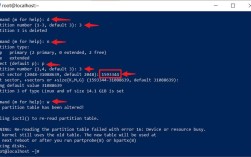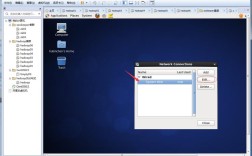Win7 和 CentOS6.5 双系统安装详细步骤
准备工作
1、所需材料:
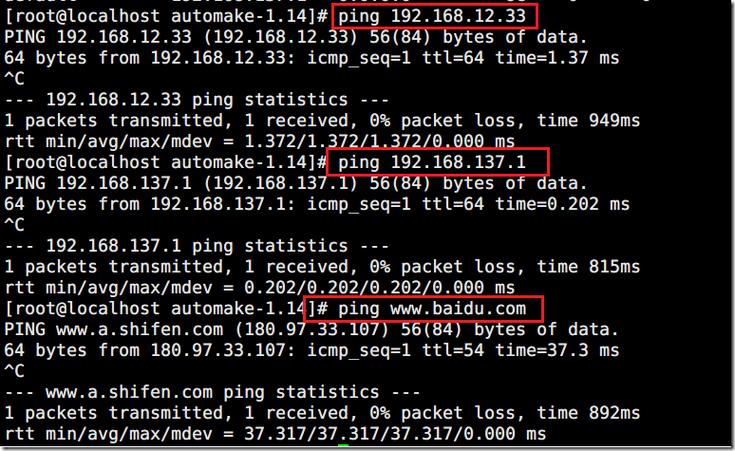
U盘(8G以上)
CentOS 6.5 系统镜像文件(64bit)
EasyBCD 软件(用于修复引导)
UltraISO 软件(用于制作U盘启动盘)
一块空闲的硬盘分区(提前备份数据,因为安装过程会格式化该分区)
2、下载与安装工具:
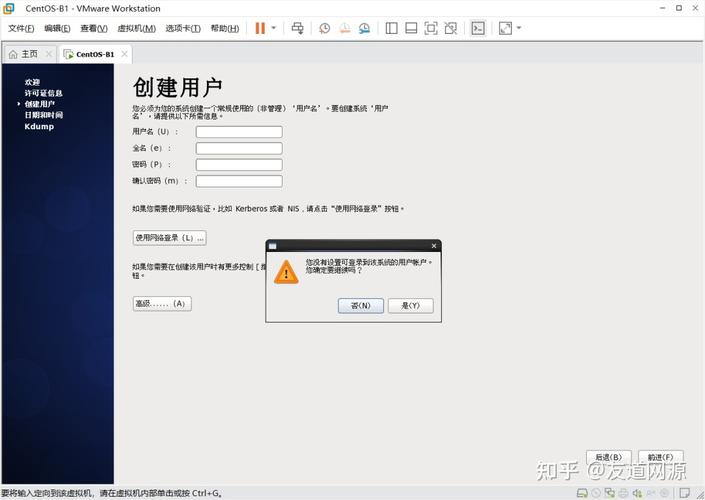
从官方网站或其他可信来源下载上述工具。
制作U盘启动盘
1、打开 UltraISO:
点击“文件”>“打开”,找到并选择CentOS 6.5的ISO镜像文件,点击“打开”加载。
点击“启动”>“写入硬盘映像”。
在弹出的窗口中,选择目标U盘(注意:此操作会格式化U盘,请提前备份数据)。
点击“写入”,等待完成。
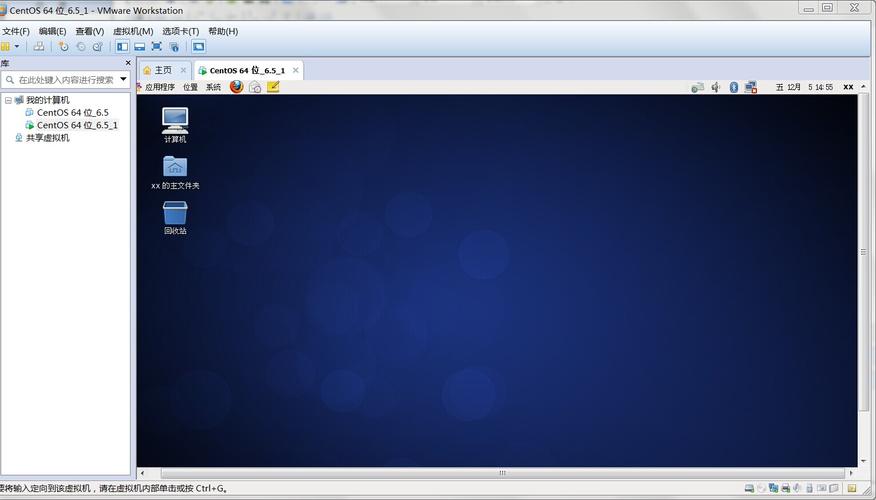
安装CentOS 6.5
1、设置U盘启动:
重启电脑,在开机时按下Del键进入BIOS设置。
找到“Boot”选项卡,将U盘设置为第一启动项。
保存设置并退出BIOS。
2、启动安装程序:
电脑重启后会从U盘启动,进入CentOS 6.5的安装界面。
选择“install or upgrade an existing system”,按回车。
3、语言和键盘设置:
选择“English”作为安装语言,点击“Next”。
选择“U.S.”作为键盘布局,点击“Next”。
4、磁盘分区:
选择“Create custom layout”创建自定义分区布局。
选中空闲分区,点击“Create”。
在弹出的窗口中,设置挂载点为“/boot”,文件系统类型为“ext3”,大小为500M,点击“OK”。
再次选择剩余的空闲空间,设置为交换分区(swap),大小为物理内存的2倍,点击“OK”。
将剩余的所有空间分配给“/”(根目录),文件系统类型为“ext4”,点击“Next”。
5、引导装载器配置:
选择将引导装载程序安装在本地磁盘驱动器(默认是安装在U盘上,需要手动更改)。
6、网络和时区配置:
设置主机名为任意名称,点击“Next”。
选择时区为“Asia/Shanghai”,点击“Next”。
为root用户设置密码(建议设置一个复杂且易记的密码),点击“Next”。
7、安装开始:
确认所有设置无误后,点击“Write changes to disk”。
插入介质检测可以跳过,点击“Next”。
系统开始安装,等待安装完成后,点击“reboot”重启。
修复双系统引导
1、使用 EasyBCD:
在Windows 7系统中安装并打开EasyBCD。
点击左侧的“添加新条目”。
在右侧选择“Linux/BSD”,类型选择“GRUB2”,名称输入“NeoSmart Linux”,驱动器选择CentOS所在的盘符,点击“添加条目”。
配置完引导菜单后,点击“保存配置”。
2、重启电脑:
重启电脑后,可以看到Windows 7和CentOS 6.5的启动选项,使用方向键选择需要的操作系统并按回车进入。
相关问答FAQs
1、问题:如果在安装过程中提示“device xxx does not appear to contain an installation image”怎么办?
答案:这种情况可能是由于U盘启动盘制作不成功或ISO文件损坏导致的,可以尝试重新制作U盘启动盘,确保ISO文件完整无损,如果问题依旧,可以尝试更换USB端口或U盘,或者使用其他制作工具如Rufus进行尝试。
2、问题:为什么在安装完成后重启电脑没有看到双系统启动菜单?
答案:这可能是因为在安装CentOS过程中引导装载器没有正确配置或被安装在错误的设备上,可以通过使用EasyBCD软件修复引导记录,确保在Windows系统中添加了正确的CentOS启动项,如果仍然无法解决,可能需要重新安装CentOS并仔细检查每一步设置是否正确。