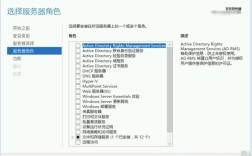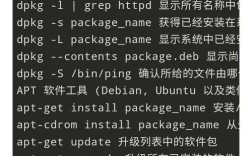在VMware Workstation中创建并安装CentOS 6.5虚拟机的详细步骤如下:
1、下载和准备软件
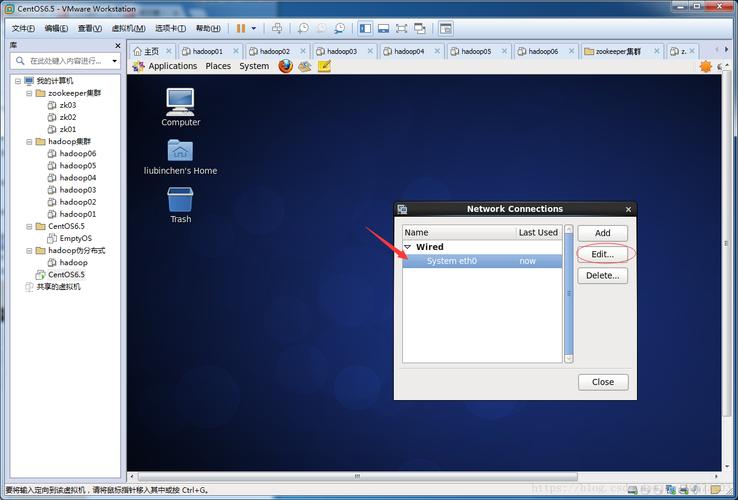
访问VMware官方网站,下载并安装VMware Workstation。
前往CentOS官方网站(https://www.centos.org/),下载CentOS 6.5的ISO镜像文件。
2、创建新的虚拟机
打开VMware Workstation,点击“文件”菜单,选择“新建虚拟机”(快捷键Ctrl+N)。
在新建虚拟机向导中,选择“典型(推荐)”,然后点击“下一步”。
选择“稍后安装操作系统”,点击“下一步”。
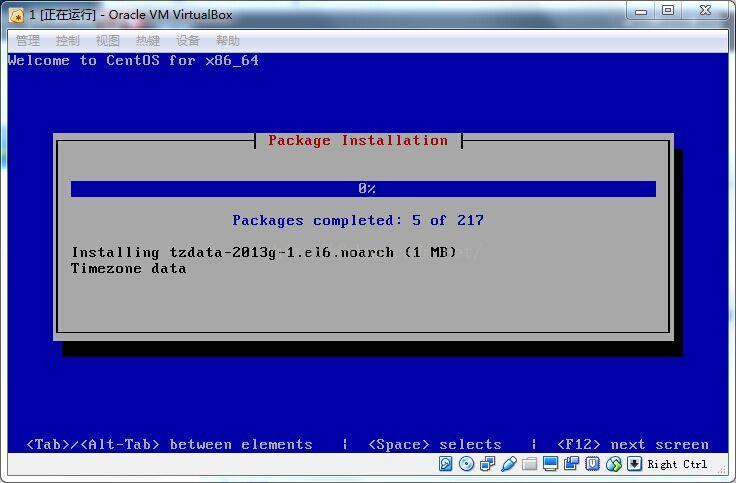
选择客户机操作系统类型为“Linux”,版本选择“CentOS 64位”,点击“下一步”。
命名虚拟机并选择存储位置,点击“下一步”。
设置磁盘大小(建议至少20GB),选择将虚拟磁盘拆分为单个文件,点击“下一步”。
配置网络类型(通常选择“使用桥接网络”),点击“下一步”。
保持I/O控制器类型的默认设置,点击“下一步”。
确认磁盘设置,点击“完成”。
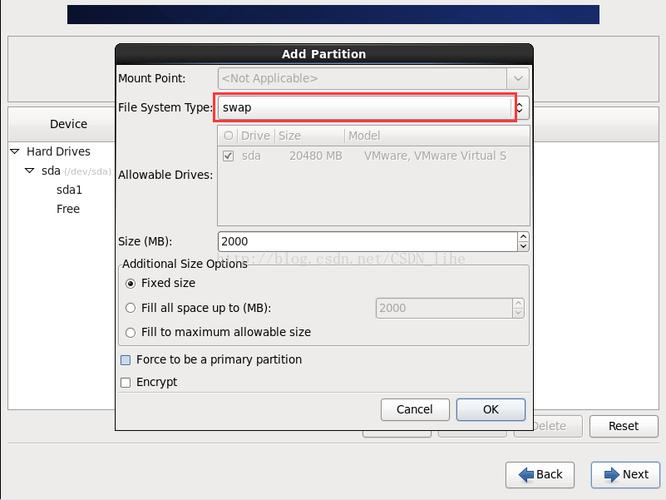
3、安装CentOS 6.5
编辑虚拟机设置,挂载下载的CentOS 6.5 ISO镜像文件到虚拟机的光驱中。
启动虚拟机,进入CentOS 6.5安装界面。
选择安装语言(建议选择英语)。
选择键盘布局(美国英语)。
选择用于安装的存储设备,确认初始化所有存储设备。
设置主机名(例如centos65)。
配置时区,并勾选“系统时钟使用UTC”。
设置root用户密码,确保密码足够复杂以提高安全性。
选择安装类型,这里我们选择“最小安装”,以简化安装过程。
创建分区布局,运行磁盘格式化,并将更改写入磁盘。
安装引导加载程序。
开始安装CentOS 6.5,等待安装完成。
安装完成后,重启虚拟机。
4、后续配置与优化
更新系统软件包,确保系统的安全性和稳定性:sudo yum update y。
安装常用软件包,如开发工具和网络工具:sudo yum groupinstall "Development Tools" y、sudo yum install nettools y。
配置防火墙以保护系统免受外部攻击:启动防火墙服务并允许SSH访问。
创建普通用户并添加到sudoers文件中,提高系统安全性。
配置SSH服务,确保SSH服务已启动并配置防火墙允许SSH访问。
以下是关于VMware Workstation中创建并安装CentOS 6.5虚拟机的两个常见问题及其解答:
问题1:虚拟机无法启动怎么办?
答:如果虚拟机无法启动,可能是由于硬件资源不足或配置错误,尝试增加虚拟机的内存和处理器资源,或检查ISO镜像文件是否已正确挂载。
问题2:虚拟机无法访问网络怎么办?
答:如果虚拟机无法访问网络,可能是由于网络配置不正确,检查网络设置,确保选择了正确的网络类型(如NAT模式),并确认主机的网络连接正常。
通过以上步骤,您可以在VMware Workstation中成功创建并安装CentOS 6.5虚拟机,并进行必要的后续配置与优化,如果在过程中遇到任何问题,可以参考上述FAQs进行解决。