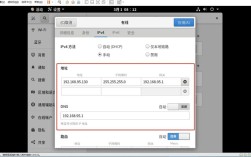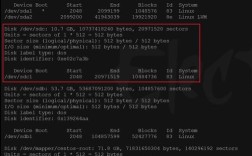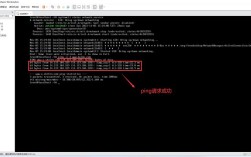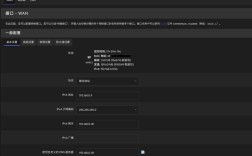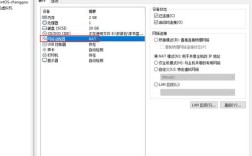连接CentOS系统主要通过SSH协议进行,使用的工具包括SecureCRT、xshell和putty等,下面将详细介绍如何通过这些工具连接到CentOS服务器:
准备工作
1、确保CentOS已安装并运行:你需要确保你的CentOS系统已经正确安装并且正在运行,如果还没有安装,请先完成安装步骤。
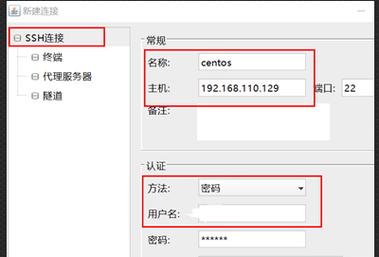
2、检查网络连通性:确保你的计算机与CentOS服务器之间的网络是连通的,你可以通过在Windows命令提示符下使用ping命令来测试连通性,如果你的CentOS服务器的IP地址是192.168.149.88,你可以在命令提示符中输入ping 192.168.149.88来测试网络是否畅通。
3、检查SSH服务状态:确保CentOS上的SSH服务(sshd)已经启动,你可以通过在CentOS终端中输入以下命令来检查SSH服务的状态:
- systemctl status sshd.service
如果SSH服务没有启动,你可以使用以下命令来启动它:
- systemctl start sshd.service
你还可以使用以下命令来设置SSH服务开机自启:
- systemctl enable sshd.service
使用SecureCRT连接CentOS
1、打开SecureCRT:启动SecureCRT程序。
2、创建新会话:点击工具栏上的“New Session”图标,或者使用菜单“File” > “New Session”。
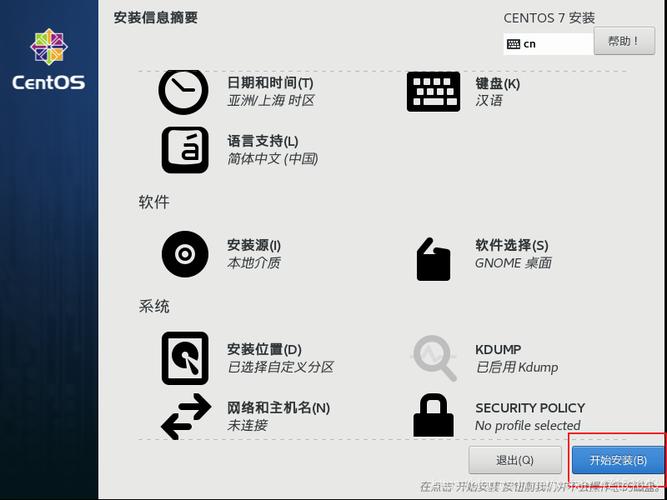
3、选择协议:在弹出的“New Session Wizard”窗口中,选择“SSH2”作为协议。
4、输入主机信息:
Hostname:输入CentOS服务器的IP地址,例如192.168.149.88。
Port:通常保持默认值22,除非你更改了SSH服务的端口。
Username:输入用于登录CentOS服务器的用户名。
5、保存会话:为会话起个名字,并点击“Save”按钮保存会话设置。

6、连接:双击你刚创建的会话,然后输入相应的密码来完成连接。
优化SecureCRT设置
1、加大回滚缓冲区:这可以帮助你记录更多的操作内容,方便回看操作记录,可以在“Options” > “Session Options” > “Terminal” > “Scrollback”中调整回滚缓冲区的大小。
2、设置为Linux仿真终端及字符编码:为了更好的显示效果,可以将终端类型设置为Linux,并勾选ANSI Color选项,确保字符编码设置为UTF8以支持中文显示。
3、调整光标颜色:为了避免在黑色背景上找不到光标,可以调整光标的颜色以提高可见性。
4、操作日志文件存档:为了审计目的,你可以配置SecureCRT在连接后开始记录日志,并将日志追加到文件中,这样可以避免覆盖之前的日志记录。
使用Xshell连接CentOS
1、打开Xshell:启动Xshell程序。
2、创建新会话:点击工具栏上的“New Session”图标,或者使用菜单“File” > “New”。
3、输入主机信息:
Host:输入CentOS服务器的IP地址或主机名。
Port:通常保持默认值22。
User Name:输入用于登录的用户名。
4、保存并连接:点击“OK”保存会话设置,然后双击会话名称进行连接,并根据提示输入密码。
常见问题及解决方案
1、FAQs
问题1:无法连接到CentOS服务器?
答案:首先检查网络连通性,确保你的计算机能够Ping通CentOS服务器的IP地址,检查SSH服务是否在CentOS上运行,并且防火墙设置允许SSH连接,确保你使用的是正确的用户名和密码。
问题2:连接时出现“Permission denied”(权限被拒绝)错误?
答案:这通常是因为密码错误,确保你输入的用户名和密码是正确的,如果问题依旧存在,尝试重置CentOS用户的密码或检查用户账户是否被锁定。
通过上述步骤,你应该能够成功连接到CentOS服务器并进行远程管理,无论是使用SecureCRT还是Xshell,关键是确保所有必要的服务都已启动,并且网络配置正确,希望这篇详细的指南能帮助你顺利完成CentOS的远程连接。