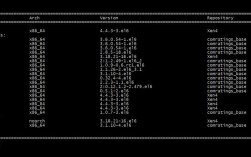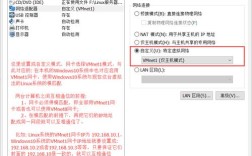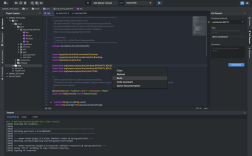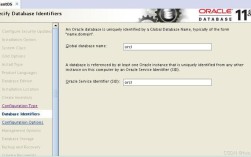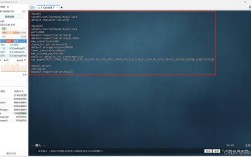在CentOS 7上安装VMware Workstation Pro 15的详细步骤如下:
准备工作
1、下载软件:
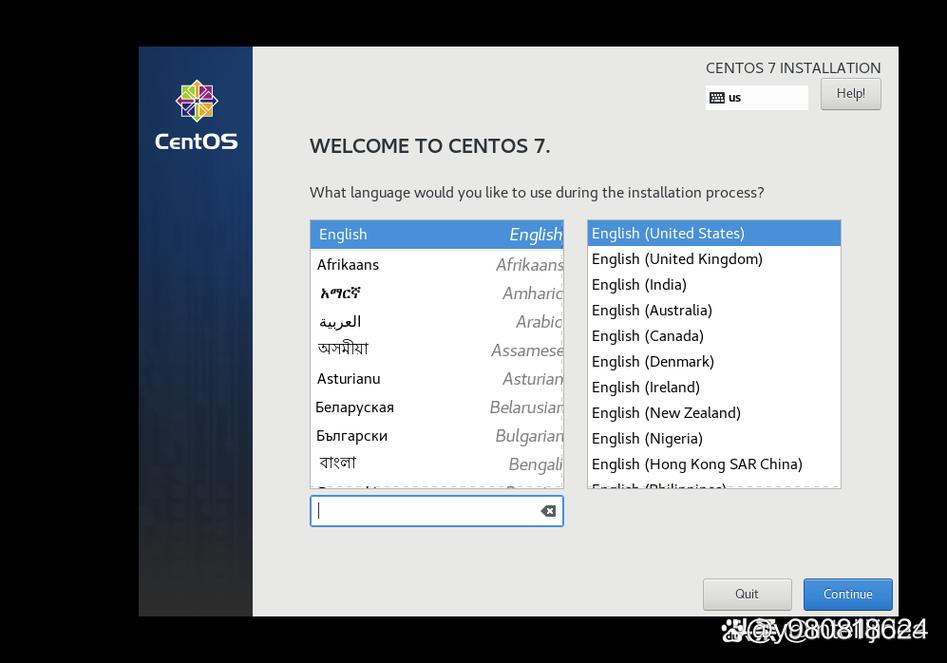
VMware Workstation Pro 15:可以从官方网站下载,例如版本15.5.6。
Xshell 6:用于远程连接到CentOS服务器。
2、准备CentOS 7镜像文件:
可以从官网或阿里云镜像站下载CentOS 7.6的ISO文件。
二、安装VMware Workstation Pro
1、上传VMware安装包到CentOS服务器:
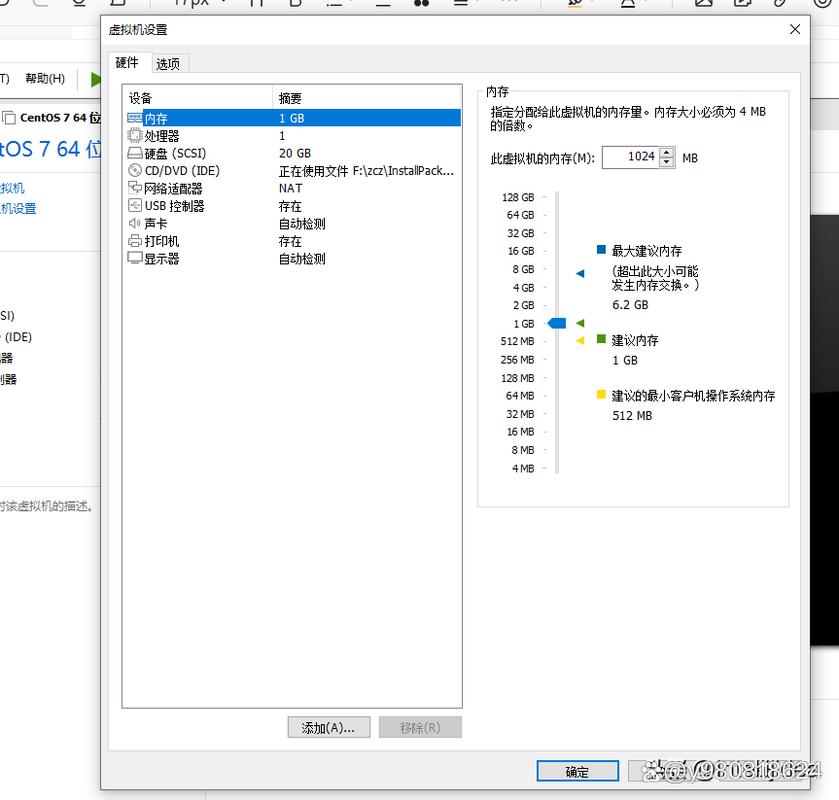
使用Xftp或其他文件传输工具,将VMware安装包上传到CentOS服务器的指定目录。
2、赋予执行权限并安装:
通过SSH连接到CentOS服务器,赋予安装包执行权限:
- chmod +x VMwareWorkstationFull15.5.616341506.x86_64.bundle
运行安装命令:
- ./VMwareWorkstationFull15.5.616341506.x86_64.bundle console eulasagreed required s vmwareworkstation serialNumber YOUR_SERIAL_NUMBER
YOUR_SERIAL_NUMBER替换为有效的序列号。
3、验证安装:
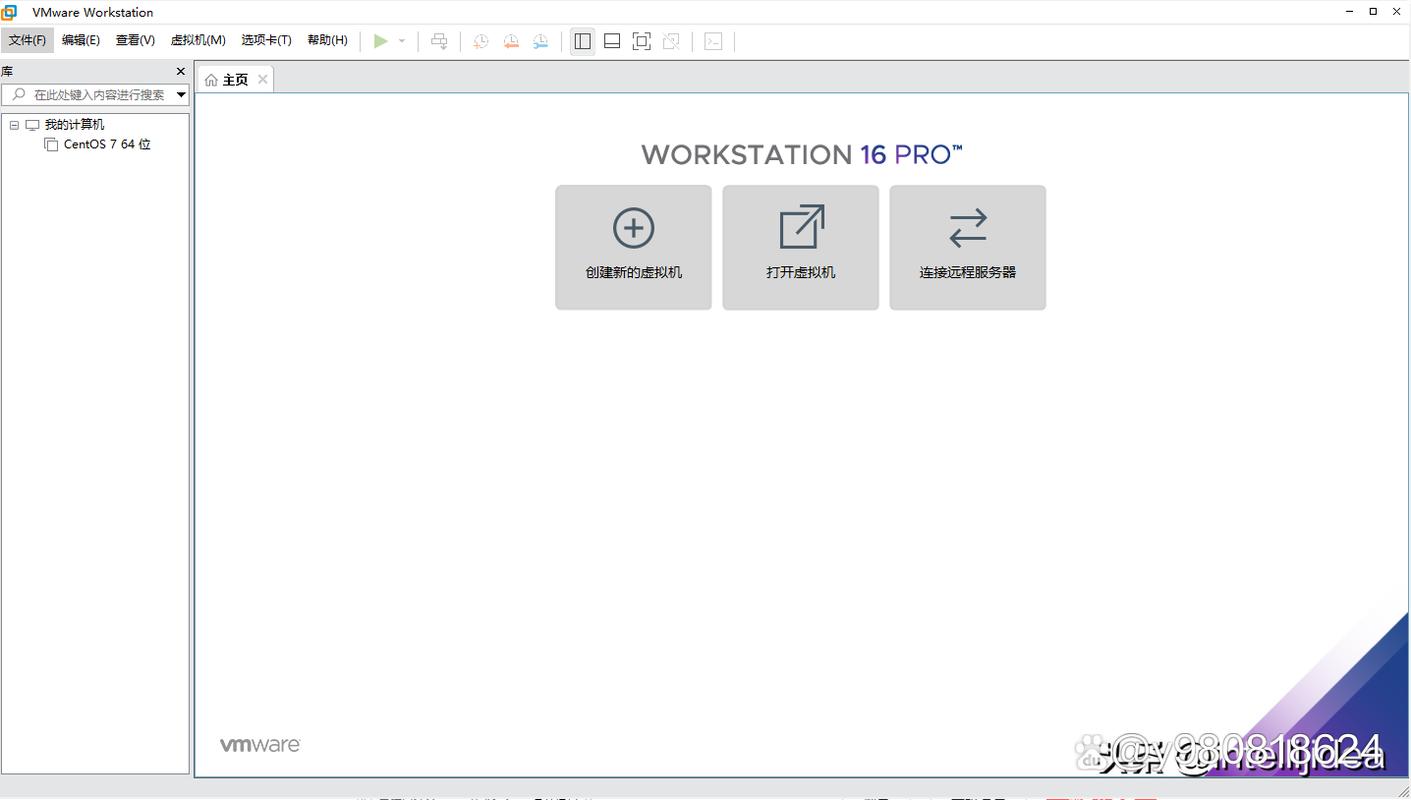
安装完成后,可以通过以下命令检查VMware相关进程是否正在运行:
- pgrep fl vmware
如果看到多个与VMware相关的进程,说明安装成功。
在VMware中安装CentOS 7
1、创建新的虚拟机:
打开VMware Workstation,选择“创建新的虚拟机”。
选择“典型”,然后点击“下一步”。
选择“稍后安装操作系统”,点击“下一步”。
客户机操作系统选择“Linux”,版本选择“CentOS 7 64位”,点击“下一步”。
设置虚拟机名称和保存位置,点击“下一步”。
配置处理器数量和内核数,点击“下一步”。
设置内存大小,建议至少2GB,点击“下一步”。
选择“创建新的虚拟磁盘”,设置磁盘大小(建议至少20GB),点击“下一步”。
选择“将虚拟磁盘存储为单个文件”,点击“下一步”。
选择“使用ISO映像文件”并浏览选择之前下载的CentOS 7 ISO文件,点击“下一步”。
确认虚拟机设置无误后,点击“完成”。
2、启动虚拟机并安装CentOS 7:
选中新创建的虚拟机,点击“开启此虚拟机”。
在CentOS安装界面中,按照提示进行安装,包括语言选择、时区设置、键盘布局等。
在“安装源”步骤中,选择“自动检测安装介质”,系统会自动识别ISO文件。
在“软件选择”步骤中,可以选择“最小安装”或根据需要选择其他软件包。
在“安装位置”步骤中,可以选择自动分区或手动分区。
完成上述设置后,点击“开始安装”,等待安装过程完成。
3、配置网络和其他设置:
安装完成后,重启虚拟机。
如果需要远程连接虚拟机,可以配置静态IP地址或使用DHCP自动获取IP地址。
根据需要安装和配置SSH服务,以便使用Xshell等工具进行远程连接。
常用命令
启动无图形界面虚拟机:
- vmrun T ws start "/var/lib/vmware/Shared VMs/CentOS7/CentOS7.vmx" nogui
启动带图形界面虚拟机:
- vmrun start "/var/lib/vmware/Shared VMs/CentOS7/CentOS7.vmx" gui
强制关闭虚拟机:
- vmrun stop "/var/lib/vmware/Shared VMs/CentOS7/CentOS7.vmx" hard
正常关闭虚拟机:
- vmrun stop "/var/lib/vmware/Shared VMs/CentOS7/CentOS7.vmx" soft
FAQs
1、问题:VMware无法连接网络怎么办?
解答:如果CentOS系统重启后,VMware无法连接网络,可以尝试手动启动vmnetdhcpd和vmnetnatd服务,使用以下命令:
- systemctl start vmnetdhcpd.service
- systemctl start vmnetnatd.service
2、问题:如何卸载VMware?
解答:可以使用以下命令卸载VMware:
- vmwareinstaller u vmwareworkstation
这将完全卸载VMware及其所有组件。