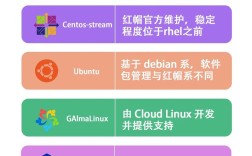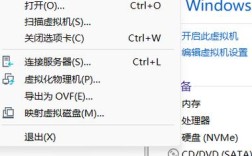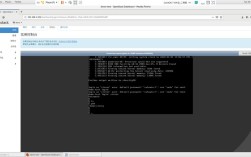在VMware中安装CentOS 6.5是一个相对简单的过程,但需要遵循一系列明确的步骤,以下是详细的安装指南:
准备工作
1、下载软件:
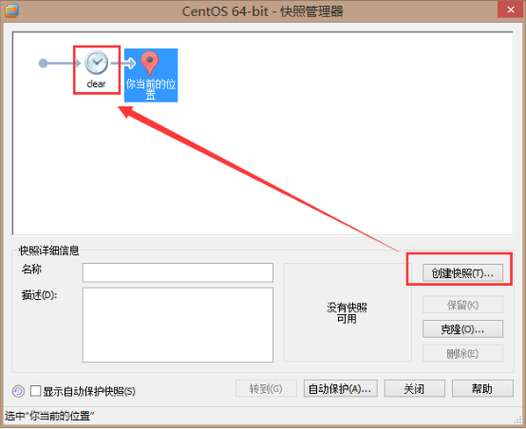
从官方网站或可信的镜像站点下载CentOS 6.5的ISO文件。
下载并安装VMware Workstation或VMware Player。
2、创建虚拟机:
打开VMware,点击“创建新的虚拟机”。
选择“典型”安装方式,然后点击“下一步”。
选择“稍后安装操作系统”,然后点击“下一步”。
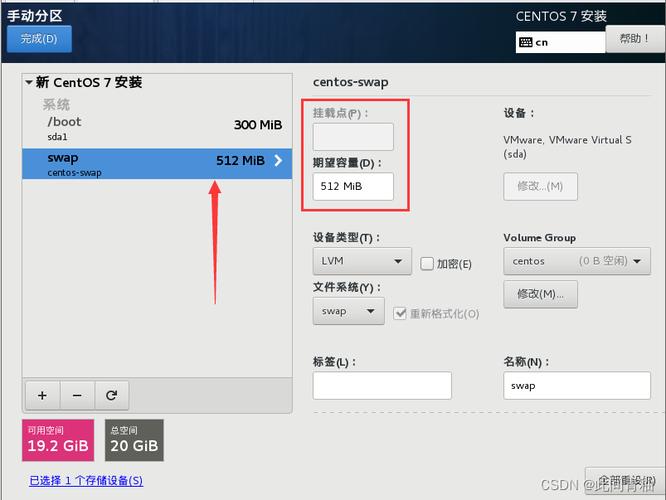
客户机操作系统选择“Linux”,版本选择“CentOS 64位”。
为虚拟机命名,并选择存储位置。
配置处理器数量和内存大小,通常分配至少2GB内存以确保顺畅运行。
3、设置硬盘:
选择“创建新的虚拟磁盘”。
指定磁盘容量,建议至少20GB,并选择“将虚拟磁盘存储为单个文件”。
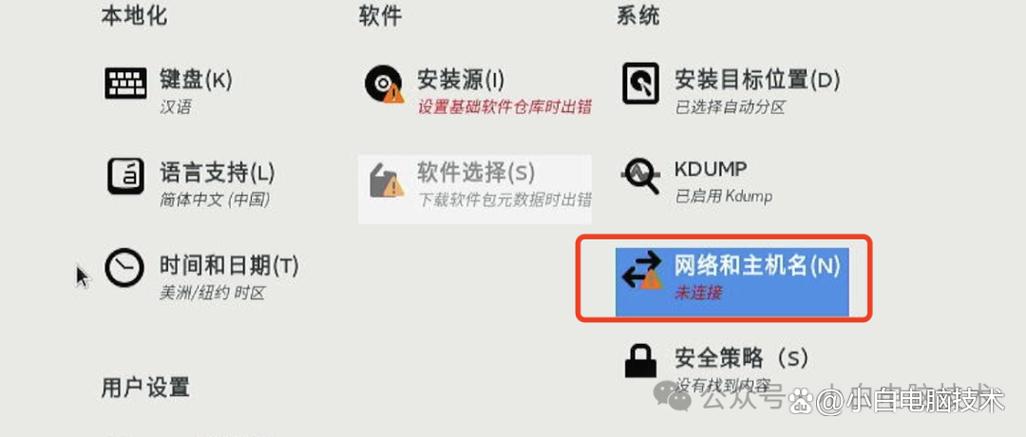
4、加载CentOS ISO:
在虚拟机设置中,选择光驱,并选择“使用ISO镜像文件”,然后浏览到下载的CentOS 6.5 ISO文件。
安装CentOS 6.5
1、启动虚拟机:
开启虚拟机,系统会从ISO镜像启动进入CentOS安装界面。
选择“Install or upgrade an existing system”,按回车键继续。
选择基本视频驱动程序进行安装。
2、语言和键盘布局:
选择“English”作为安装语言,除非有特殊需求。
键盘布局选择“U.S. English”。
3、磁盘分区:
自动分区:选择“Use All Space”,然后点击“Create”。
手动分区(高级):创建/boot分区(200MB),交换分区(SWAP,一般为内存大小的12倍),以及根目录/(剩余空间)。
4、网络和主机名:
配置网络设置,通常选择“System eth0”。
设置主机名,可以根据需要自定义。
5、时区和密码:
选择正确的时区。
设置root用户的密码。
6、开始安装:
确认所有设置无误后,点击“Next”,开始安装过程。
安装完成后,系统会提示重启虚拟机。
7、初次设置:
重启后,进行初次登录,使用root用户和设置的密码。
根据需要配置YUM源和其他系统设置。
相关问答FAQs
1、问题一:为什么选择CentOS 6.5而不是更新的版本?
答案:尽管CentOS 6.5是一个较老的发行版,但它在许多企业和教育环境中仍然广泛使用,特别是对于需要稳定和长期支持的场景,某些特定的软件和应用程序可能只在旧版本的CentOS上得到最佳支持。
2、问题二:在VMware中安装CentOS 6.5时遇到无法检测到ISO镜像的问题怎么办?
答案:首先确保ISO文件完整且未损坏,检查VMware设置中的ISO路径是否正确,如果问题依旧,尝试重新下载ISO文件或在不同的网络环境下下载,以排除网络问题导致的文件不完整。
通过上述步骤,你应该能够在VMware中成功安装并运行CentOS 6.5,如果在安装过程中遇到任何问题,可以查阅官方文档或寻求社区帮助。