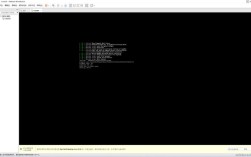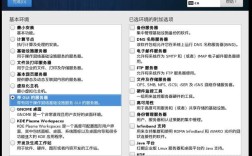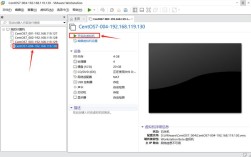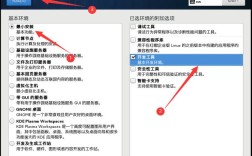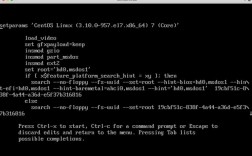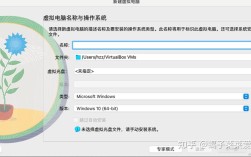在VMware中安装CentOS 7是一个相对简单且常见的操作,通常用于开发、测试或学习Linux环境,以下是详细的步骤和一些注意事项:
准备工作
1、下载CentOS 7:访问CentOS官网或其他镜像源(如阿里云、华为云),选择适合的CentOS 7版本进行下载,推荐使用DVD ISO格式,因为它包含了完整的系统安装文件。
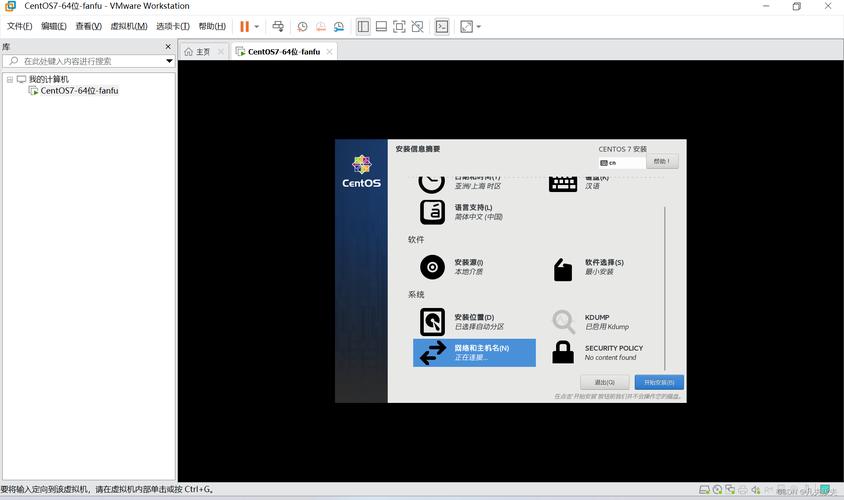
2、安装VMware:确保你的计算机上已经安装了VMware Workstation或VMware Player,如果没有,请先前往VMware官网下载并安装相应软件。
3、获取许可证密钥(如需):某些版本的VMware可能需要输入许可证密钥才能继续安装过程,你可以在网上搜索免费的许可证密钥,但请注意其合法性和安全性。
创建虚拟机并安装CentOS 7
1、打开VMware并创建新虚拟机:启动VMware软件,选择“创建新的虚拟机”,在向导中,选择“典型”安装类型,然后选择“稍后安装操作系统”,以便手动指定CentOS 7的ISO文件。
2、配置虚拟机硬件:为虚拟机分配足够的内存(建议至少2GB)、处理器核心数以及硬盘空间(建议至少20GB),选择网络连接方式,默认NAT模式即可。
3、加载CentOS 7 ISO文件:在创建虚拟机的过程中,会提示选择操作系统镜像文件,浏览到之前下载的CentOS 7 ISO文件位置,选择它作为虚拟机的光驱镜像。
4、启动虚拟机并开始安装:完成虚拟机创建后,启动它,虚拟机会从CentOS 7的ISO文件启动,进入安装界面。
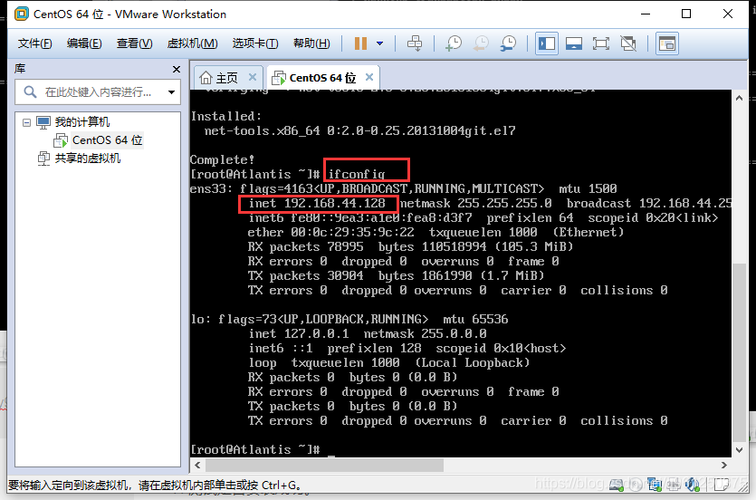
5、跟随安装向导:按照屏幕上的提示进行操作,包括选择语言、设置时区、配置网络、创建用户等,注意,在选择软件包组时,可以根据需要选择基本服务器或带GUI的服务器。
6、分区和格式化硬盘:如果需要自定义分区,可以在这一步进行,至少需要一个/boot分区、swap交换分区以及一个根分区/。
7、完成安装并重启:等待安装过程完成,然后重启虚拟机,你应该能够看到CentOS 7的登录界面。
常见问题及解答
问题1:如何在VMware中访问CentOS 7的终端?
解答:在VMware中启动CentOS 7后,使用root账户登录系统,你可以通过命令行界面(也称为终端)执行各种Linux命令,要打开终端,可以在CentOS 7的桌面上找到“终端”图标并双击它,或者使用快捷键Ctrl+Alt+T(如果已启用此功能)。
问题2:如何在CentOS 7中安装VMware Tools以增强虚拟机性能?
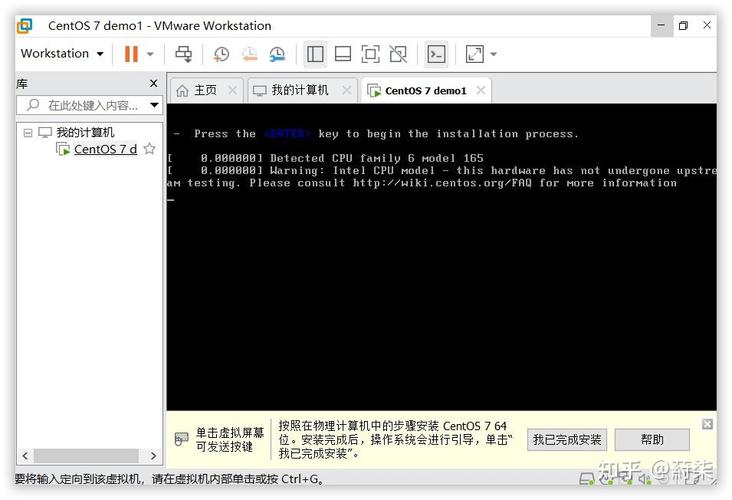
解答:在CentOS 7中安装VMware Tools可以显著提高虚拟机的性能,例如改善显示效果、支持文件夹共享等,在VMware菜单中选择“虚拟机”>“安装VMware Tools”,这将会在你的CentOS 7系统中挂载一个虚拟光驱,其中包含VMware Tools的安装文件,按照屏幕提示进行安装即可。
通过以上步骤,您应该能够在VMware中成功安装并运行CentOS 7,如果在安装过程中遇到任何问题,建议查阅官方文档或在线社区寻求帮助。