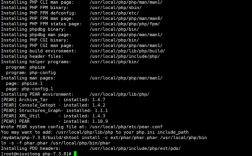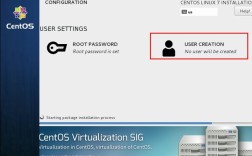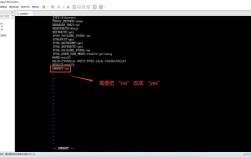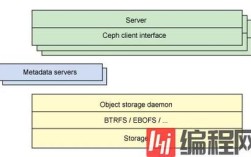CentOS 6.5是一个广泛使用的Linux发行版,尤其在服务器和虚拟化环境中,在VMware虚拟机中安装CentOS 6.5可以为用户提供一个安全、隔离的环境来测试和学习Linux系统,以下是详细的安装步骤:
准备工作
1、下载资源:

CentOS6.5i386minimal.iso文件可以从网上搜索并下载。
网址为:http://vault.centos.org/6.5/isos/x86_64/
2、软件准备:
VMware Workstation或VMware Player,建议使用VMware Workstation 12或更高版本。
创建虚拟机
1、打开VMware:
启动VMware Workstation,点击“创建新的虚拟机”。
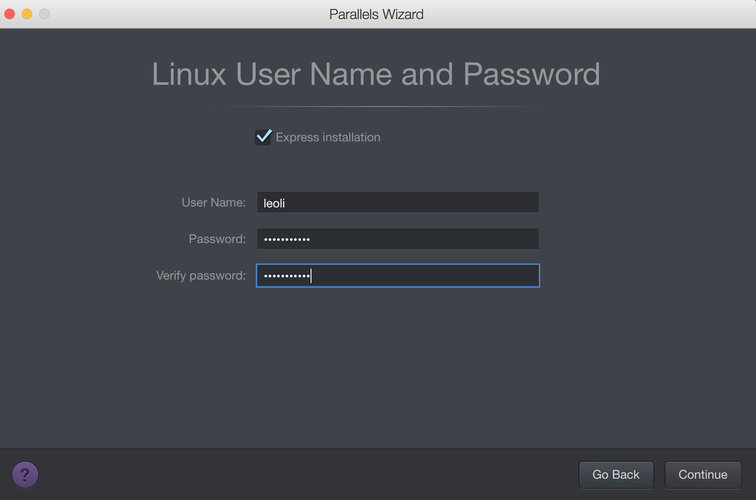
2、选择典型安装:
在新建虚拟机向导中,选择“典型(推荐)”,然后点击“下一步”。
3、稍后安装操作系统:
选择“稍后安装操作系统”,然后点击“下一步”。
4、选择操作系统版本:
客户机操作系统选择为“Linux”,版本选择“CentOS 64位”(注意不是CentOS64)。

5、命名虚拟机:
输入虚拟机名称和安装路径,然后点击“下一步”。
6、设置磁盘大小:
根据需求选择合适的磁盘大小,通常默认值即可。
7、自定义硬件设置:
点击“自定义硬件”,按需配置CPU、内存、网络适配器等。
8、完成设置:
设置完成后,点击“完成”以创建虚拟机。
安装CentOS 6.5
1、挂载ISO镜像:
在虚拟机设置中,选择CD/DVD,将下载好的CentOS 6.5 ISO镜像文件挂载到虚拟机中。
2、启动虚拟机:
启动虚拟机,进入CentOS 6.5安装界面。
3、开始安装:
选择“Install or upgrade an existing system”,按Tab键选择“Skip”退出检测。
选择语言为“中文简体”,键盘样式选择“美国英语”。
设置存储设备,清除原始数据。
输入主机名,配置网络。
设置时区,勾选使用UTC时间。
输入root用户的密码,如果密码过于简单会出现提示,点击“无论如何都使用”。
选择替换现有的linux系统。
4、分区和格式化:
选择“Use All Space”,点击“Next”。
选择“Write changes to disk”,点击“Next”。
5、安装引导程序:
告诉安装程序安装引导加载程序。
6、等待安装完成:
安装完成后,单击以重新引导系统。
配置网络和其他设置
1、配置网络:
启动虚拟机后,输入用户名和密码,进入系统。
打开终端,输入命令ifconfig查看网络适配器名称,例如eth0。
编辑网络配置文件,输入命令vi /etc/sysconfig/networkscripts/ifcfgeth0,修改其中的ONBOOT=no为ONBOOT=yes,保存并退出。
重启网络服务,输入命令service network restart。
2、安装VMware Tools:
在VMware虚拟机菜单中,选择“VM”>“Install VMware Tools”。
在虚拟机中,将VMware Tools安装光盘挂载到虚拟机中。
打开终端,输入命令tar zxvf VMwareTools*.tar.gz解压安装包。
输入命令cd vmwaretoolsdistrib,进入安装包目录。
输入命令./vmwareinstall.pl开始安装。
按照提示进行安装,安装完成后重启虚拟机。
FAQs
1、为什么在安装过程中需要选择“Skip”?
在安装过程中选择“Skip”是为了跳过光盘介质的检测,这通常是因为虚拟机环境中没有实际的物理光驱,所以不需要进行这种检测,这样可以加快安装过程并避免不必要的错误提示。
2、如何检查虚拟机的网络连接是否正常?
要检查虚拟机的网络连接是否正常,可以在虚拟机的终端中输入命令ping www.baidu.com来测试与外部网络的连通性,如果能够收到百度网站的响应,说明网络连接正常,还可以使用ifconfig命令查看网卡配置信息,确认IP地址是否正确分配,如果遇到网络问题,可以检查虚拟机的网络适配器设置以及宿主机的网络配置。