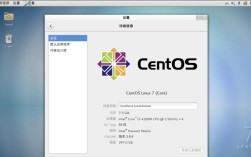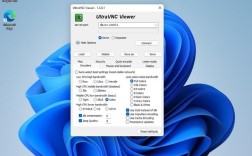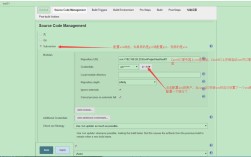准备工作
1、下载CentOS镜像文件

官网地址:[https://www.centos.org/](https://www.centos.org/)(官网的下载速度较慢,不推荐)
推荐镜像源:
清华大学开源软件镜像站:[https://mirrors.tuna.tsinghua.edu.cn/centos/7.9.2009/isos/x86_64/](https://mirrors.tuna.tsinghua.edu.cn/centos/7.9.2009/isos/x86_64/)
阿里云开源镜像站:[https://mirrors.aliyun.com/centos/7.9.2009/isos/x86_64/](https://mirrors.aliyun.com/centos/7.9.2009/isos/x86_64/)
北京外国语大学开源软件镜像站:[http://mirror.bfsu.edu.cn/centos/7.9.2009/isos/x86_64/](http://mirror.bfsu.edu.cn/centos/7.9.2009/isos/x86_64/)
2、安装VMware Workstation
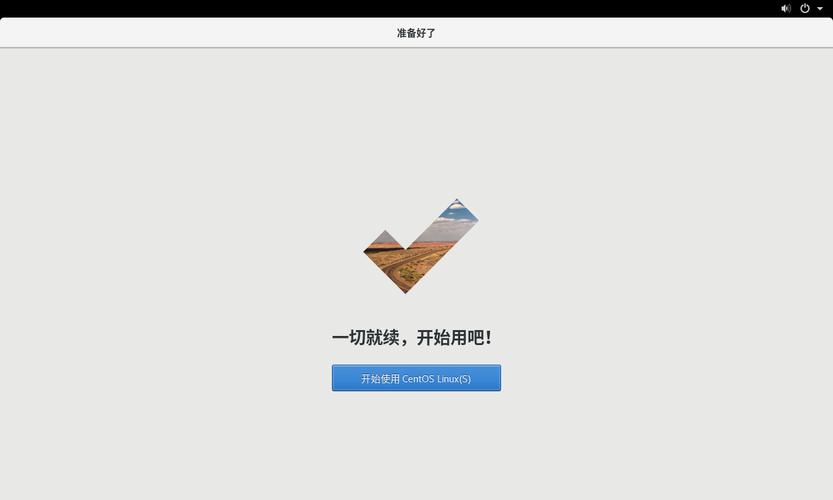
请确保已经安装了虚拟机软件如VMware Workstation,如果尚未安装,可以参考相关教程进行安装。
安装步骤
1、创建新的虚拟机
打开VMware Workstation,点击“文件” > “新建虚拟机”。
选择“典型(推荐)”,然后点击“下一步”。
选择“稍后安装操作系统”,点击“下一步”。
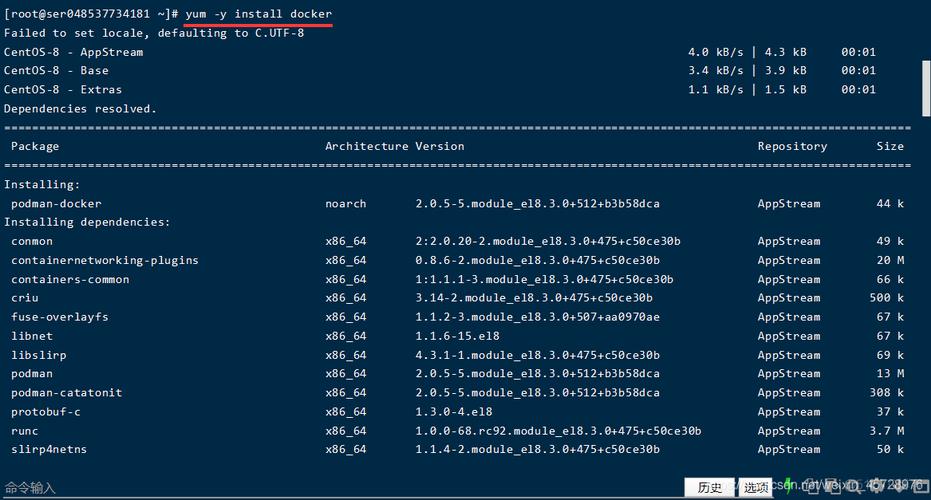
选择“Linux”并选择对应的版本(例如CentOS 7),点击“下一步”。
设置虚拟机名称和安装路径,点击“下一步”。
设置磁盘容量大小(建议至少20GB),点击“下一步”。
2、配置虚拟机硬件
选择“自定义硬件”,进行以下配置:
内存:根据需求调整,建议至少分配2GB。
处理器:选择适当的处理器数量,默认即可。
网络适配器:选择NAT模式以便虚拟机能够访问互联网。
在“CD/DVD (IDE)”选项中,选择“使用ISO映像文件”,并加载下载好的CentOS镜像文件。
点击“完成”以创建虚拟机。
3、启动虚拟机并开始安装
启动虚拟机后,系统会从CentOS镜像启动。
选择“Install CentOS 7”,按回车键。
选择语言(中文简体),点击“继续”。
配置安装位置,选择自动分区或手动分区,对于新手用户,建议选择自动分区。
配置网络和主机名,点击“完成”。
开始安装过程,期间会提示设置root密码,请牢记该密码。
4、安装完成后的配置
安装完成后,系统会提示重启,重启虚拟机,并使用root账户登录。
登录后,可以创建普通用户账户,并进行必要的系统更新和软件安装。
FAQs
1、问题一:如何查看虚拟机的IP地址?
解答:登录虚拟机后,打开终端,输入命令ip addr或ifconfig,即可查看虚拟机的网络配置信息,包括IP地址。
2、问题二:如何更改软件源为国内镜像源以加快更新速度?
解答:编辑/etc/yum.repos.d/CentOSBase.repo文件,将其中的baseurl和mirrorlist替换为国内的镜像源地址,保存文件后,运行yum clean all && yum makecache生成缓存即可。
通过以上步骤,您应该能够成功安装并配置CentOS系统,如果在安装过程中遇到任何问题,可以参考相关的官方文档或社区论坛寻求帮助。