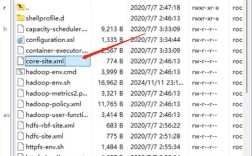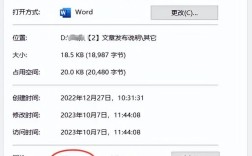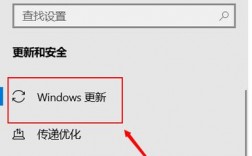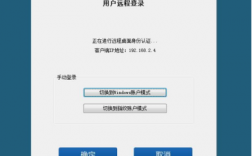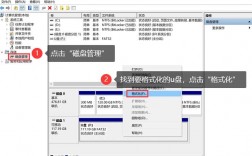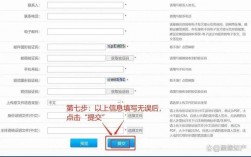打开注册表编辑器是Windows操作系统中一个常见但需要谨慎操作的任务,注册表是Windows的核心数据库,用于存储系统和应用程序的设置信息,直接控制着Windows的启动、硬件驱动程序的装载以及一些Windows应用程序的运行,从而在整个系统中起着核心作用,以下是在Windows 10和Windows 11系统中打开注册表编辑器的几种方法:
Windows 10 打开注册表编辑器的方法
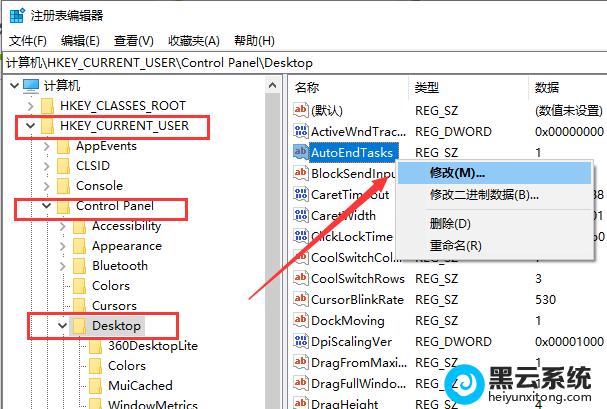
| 方法 | 步骤 |
| 使用“运行”命令 | 1. 在桌面右键点击左下角的开始按钮,选择“运行”。 2. 输入 regedit,然后点击确定按钮。 |
| 通过Cortana微软小娜搜索 | 1. 在任务栏中的Cortana微软小娜搜索框中输入regedit。2. 点击搜索结果中的 regedit.exe即可打开注册表编辑器。 |
| 使用任务管理器 | 1. 按Ctrl+Alt+Del调出安全选项界面。2. 选择“任务管理器”,再点击“文件”>“运行新任务”。 3. 输入 regedit,确定即可。 |
| 通过系统配置工具 | 1. 在运行窗口输入msconfig,点击确定。2. 在系统配置窗口中点击“工具”选项卡,找到注册表编辑器一项并点击“启动”按钮。 |
| 从控制面板 | 1. 同时按下Win+S键,输入“控制面板”,打开后选择“系统和安全”>“Windows工具”>“以管理员身份运行”注册表编辑器。 |
| 添加桌面快捷方式 | 1. 在桌面右键新建快捷方式,输入regedit。2. 完成后双击快捷方式或右键选择“以管理员身份运行”。 |
| 使用热键 | 1. 将注册表编辑器快捷方式添加到桌面。 2. 右键点击图标,选择属性,在快捷键框内按R键,保存键盘快捷键。 3. 按 Ctrl+Alt+R组合键打开。 |
Windows 11 打开注册表编辑器的方法
| 方法 | 步骤 |
| 使用搜索框 | 1. 单击任务栏上的放大镜按钮。 2. 在搜索文本框中输入“注册表编辑器”。 3. 点击搜索结果中的“以管理员身份运行”选项。 |
| 使用“运行”命令 | 1. 同时按Win+R键。2. 在运行对话框中输入 regedit,然后按回车键或点击“确定”。 |
| 通过任务管理器 | 1. 按Ctrl+Alt+Delete调出安全选项界面。2. 选择“任务管理器”,点击“文件”>“运行新任务”。 3. 输入 regedit,选中“以系统管理权限创建此任务”,点击确定。 |
| 使用Windows终端 | 1. 按Win+X调出高级用户菜单,选择“Windows终端(管理员)”。2. 在终端中输入 regedit并按回车键。 |
| 从桌面上下文菜单 | 1. 将注册表编辑器快捷方式添加到桌面右键菜单。 2. 右键点击桌面空白处,选择新建项,命名为Registry Editor,添加命令为 C:\Windows\regedit.exe。 |
相关问答FAQs
1、如何在Windows 10中以管理员身份打开注册表编辑器?
解答:在Windows 10中,可以通过以下几种方法以管理员身份打开注册表编辑器:
方法一:在任务栏的搜索框中输入“regedit”,然后右键点击搜索结果,选择“以管理员身份运行”。
方法二:在运行窗口(Win+R)中输入regedit,然后按Ctrl+Shift+Enter键。

方法三:在桌面创建一个注册表编辑器的快捷方式,然后右键点击快捷方式,选择“以管理员身份运行”。
2、为什么有时无法通过regedit命令打开注册表编辑器?
解答:如果无法通过regedit命令打开注册表编辑器,可能有以下几种原因:
账户权限不足:当前登录的用户没有足够的权限来修改注册表,解决方法是以管理员身份登录或者使用管理员权限运行命令提示符。
系统策略限制:某些系统策略或第三方软件可能限制了对注册表的访问,可以尝试关闭这些策略或软件。
注册表编辑器被禁用:在某些情况下,注册表编辑器可能被系统管理员禁用,可以通过组策略编辑器(gpedit.msc)来启用注册表编辑器。
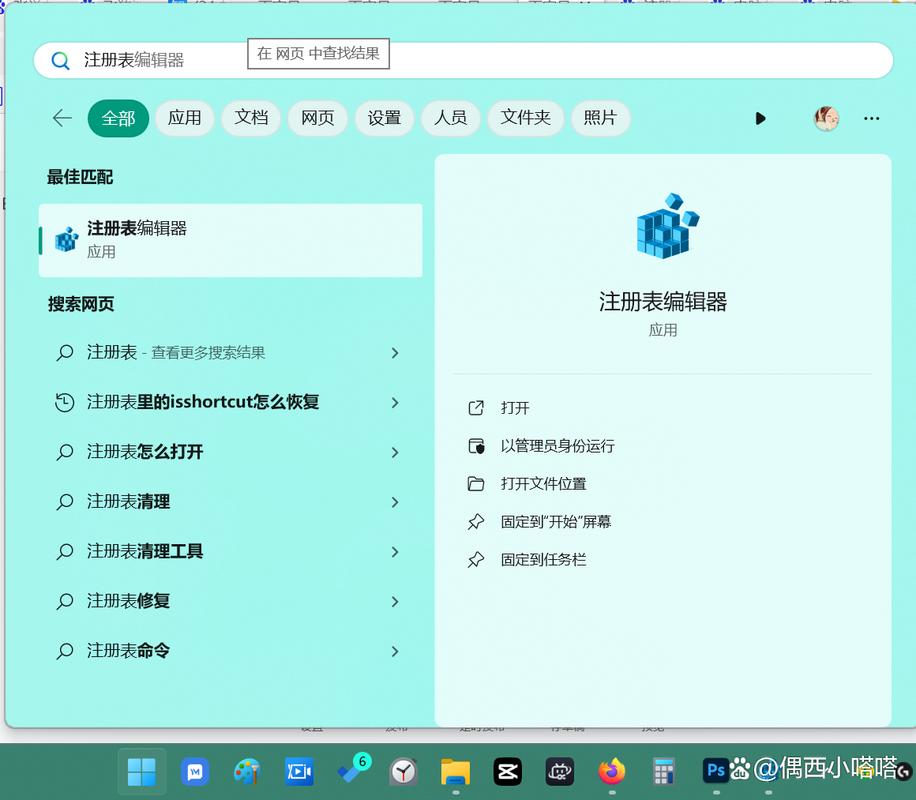
文件损坏或丢失:如果regedit.exe文件损坏或丢失,也会导致无法打开注册表编辑器,可以通过系统文件检查工具(sfc /scannow)来修复。
通过上述方法,用户可以根据自己的需求和系统版本选择合适的方式打开注册表编辑器,需要注意的是,注册表是Windows系统的核心部分,任何不当的修改都可能导致系统不稳定甚至崩溃,因此在操作前请务必备份注册表并谨慎操作。