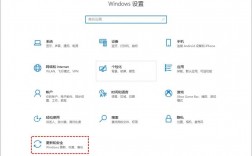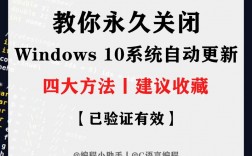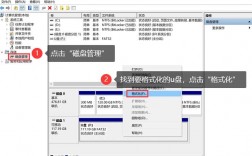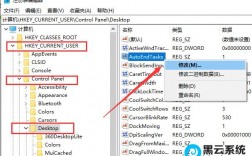通过Windows设置关闭自动更新
1、操作步骤:
按下Windows + I键,打开Windows设置。
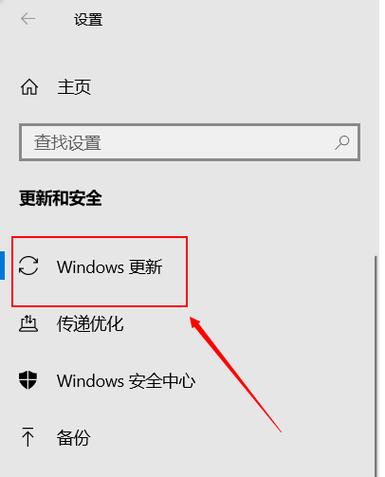
点击“更新和安全”。
在“Windows更新”选项卡中,点击“高级选项”。
在“更新选项”中,可以选择暂停更新至多35天,但这种方法无法永久关闭自动更新。
2、优点:简单直观,适合临时需要停止更新的用户。
3、缺点:只能暂停最多35天,之后需要再次操作。
禁用Windows Update服务
1、操作步骤:
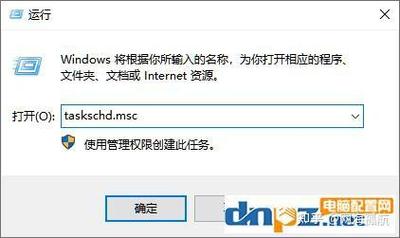
按下Windows + R键,输入services.msc,按回车。
找到“Windows Update”服务,双击打开其属性。
将“启动类型”设置为“禁用”,然后点击“应用”和“确定”。
在“恢复”选项卡中,将所有失败操作设置为“无操作”。
2、优点:能够彻底禁用Windows Update服务,防止系统自动更新。
3、缺点:需要一定的技术知识,误操作可能导致系统不稳定。
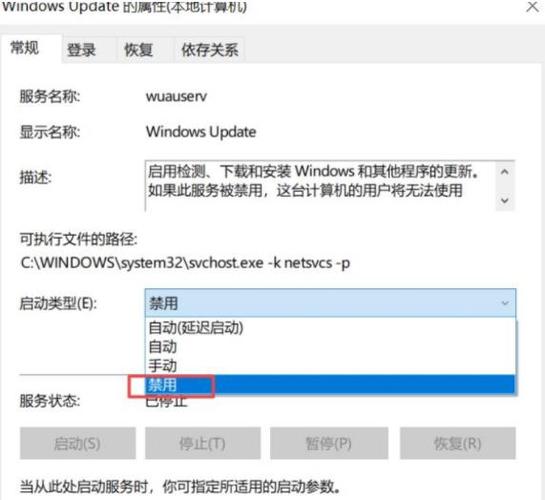
使用本地组策略编辑器
1、操作步骤:
按下Windows + R键,输入gpedit.msc,按回车。
依次展开“计算机配置” > “管理模板” > “Windows组件” > “Windows更新”。
找到“配置自动更新”并双击打开,选择“已禁用”。
找到“删除使用所有Windows更新功能的访问权限”,选择“已启用”。
2、优点:适用于专业版和企业版的Windows 10,可以精细控制更新策略。
3、缺点:家庭版Windows 10没有组策略编辑器,不适用。
通过任务计划程序禁用自动更新
1、操作步骤:
按下Windows + R键,输入taskschd.msc,按回车。
导航到“任务计划程序库” > “Microsoft” > “Windows” > “WindowsUpdate”。
选中相关任务,右键选择“禁用”。
2、优点:可以从任务层面阻止自动更新的执行。
3、缺点:可能需要逐个禁用多个任务,操作稍显繁琐。
修改注册表编辑器
1、操作步骤:
按下Windows + R键,输入regedit.exe,按回车。
导航到HKEY_LOCAL_MACHINE\SYSTEM\CurrentControlSet\Services\UsoSvc。
在右侧找到“Start”键,将其值改为“4”。
找到“FailureActions”键,将相关行的第五个数值由“01”改为“00”。
2、优点:从底层彻底禁用自动更新。
3、缺点:风险较高,误操作可能导致系统严重问题。
将网络连接设为计费模式
1、操作步骤:
打开设置,点击“网络和互联网”。
找到当前使用的网络连接,点击“属性”。
开启“设为按流量计费的连接”。
2、优点:简单易行,无需深入系统设置。
3、缺点:仅适用于有网络连接需求的场景,且可能影响其他网络功能。
FAQs
1、如何恢复Windows 10的自动更新?
如果之前是通过禁用Windows Update服务来关闭自动更新的,可以通过重新启用该服务来恢复,具体步骤是:按下Windows + R键,输入services.msc,找到“Windows Update”服务,双击打开其属性,将“启动类型”设置为“自动”,然后点击“启动”按钮来启动该服务。
2、关闭Windows 10自动更新是否会影响系统安全性?
是的,关闭Windows 10自动更新可能会使系统错过重要的安全补丁和功能更新,从而增加系统受到攻击的风险,在关闭自动更新之前,请确保您了解这一风险,并考虑定期手动检查和安装更新。