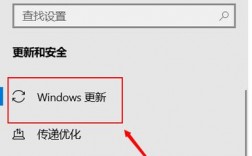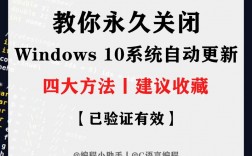Windows 10如何关闭自动更新
方法一:通过Windows设置关闭自动更新
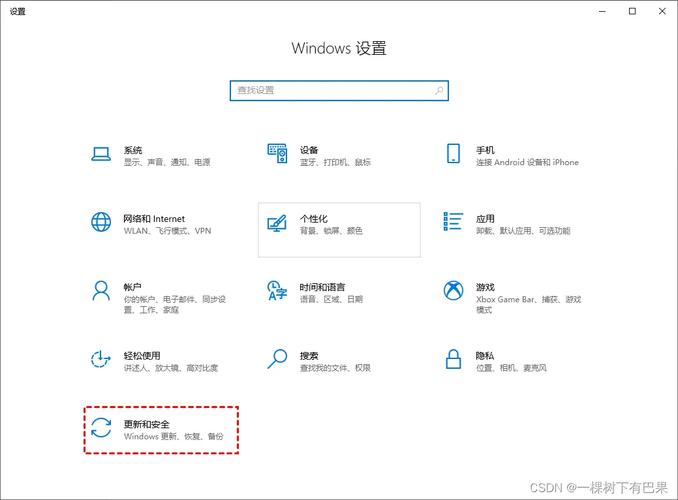
1、按“Windows + I”键,打开Windows设置。
2、点击“更新和安全”。
3、在左侧菜单中选择“Windows更新”。
4、点击“高级选项”。
5、在“更新选项”下,可以选择关闭相关选项或暂停更新,但暂停更新最多只能持续35天。
方法二:禁用Windows Update服务

1、按“Windows + R”键,输入“services.msc”,然后按回车。
2、在服务窗口中找到“Windows Update”服务,双击打开。
3、将“启动类型”改为“禁用”。
4、在“恢复”选项卡中,将所有失败操作设置为“无操作”。
5、点击“应用”并确定。
方法三:通过本地组策略编辑器关闭自动更新
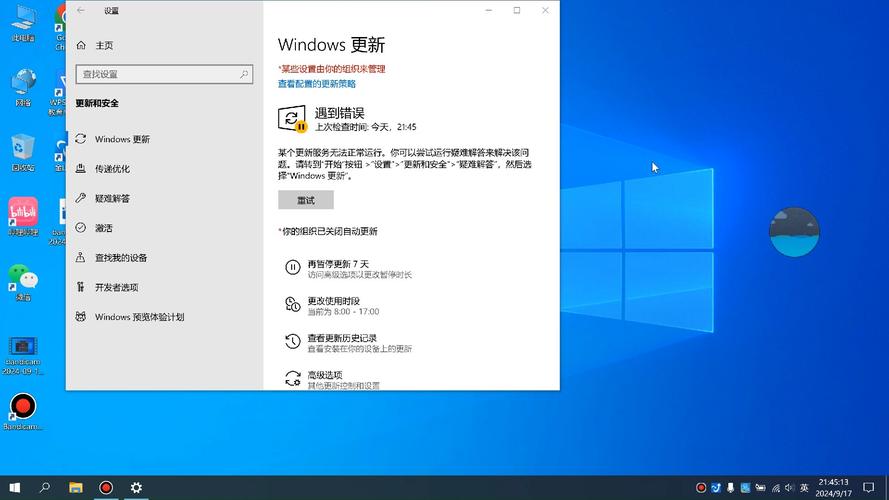
1、按“Windows + R”键,输入“gpedit.msc”,然后按回车。
2、依次展开“计算机配置” > “管理模板” > “Windows组件” > “Windows更新”。
3、找到“配置自动更新”,将其设置为“已禁用”。
4、找到“删除使用所有Windows更新功能的访问权限”,设置为“已启用”。
5、点击“应用”并确定。
方法四:通过任务计划程序禁用自动更新
1、按“Windows + R”键,输入“taskschd.msc”,然后按回车。
2、在任务计划程序窗口中,导航到“任务计划程序库/Microsoft/Windows/WindowsUpdate”。
3、选中所有与更新相关的任务,右键选择“禁用”。
方法五:通过注册表编辑器关闭自动更新
1、按“Windows + R”键,输入“regedit.exe”,然后按回车。
2、导航到以下路径:HKEY_LOCAL_MACHINE\SYSTEM\CurrentControlSet\Services\UsoSvc。
3、在右侧找到“Start”键,将其值改为“4”。
4、找到“FailureActions”键,编辑其二进制数据,将“00000010”和“00000018”行中的第五个数值由“01”改为“00”。
5、点击“确定”保存。
相关问答FAQs
Q1: 关闭自动更新后如何恢复?
A1: 如果需要恢复自动更新,可以通过以下几种方法:
1、重新启用Windows Update服务:进入服务窗口(services.msc),找到“Windows Update”,将启动类型改回“自动”,然后启动服务。
2、修改本地组策略:进入本地组策略编辑器(gpedit.msc),将“配置自动更新”设置为“未配置”或“已启用”,并将“删除使用所有Windows更新功能的访问权限”设置为“未配置”或“已禁用”。
3、修改任务计划程序:进入任务计划程序(taskschd.msc),找到之前禁用的更新任务,将其重新启用。
4、修改注册表:进入注册表编辑器(regedit.exe),将之前修改的键值恢复为默认值。
Q2: 关闭自动更新是否会影响系统安全?
A2: 是的,关闭自动更新可能会使系统更容易受到安全威胁,Windows更新不仅包含新功能,还包含重要的安全补丁,如果长期不更新系统,可能会面临更高的安全风险,建议用户定期手动检查并安装更新,以确保系统的安全性。