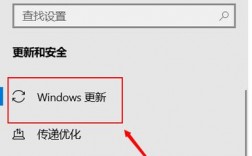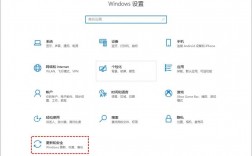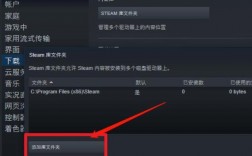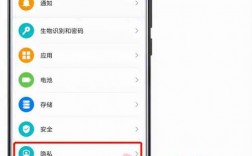要关闭Windows自动更新,可以通过多种方法实现,以下是几种常用的方法:
方法一:通过Windows设置暂停更新
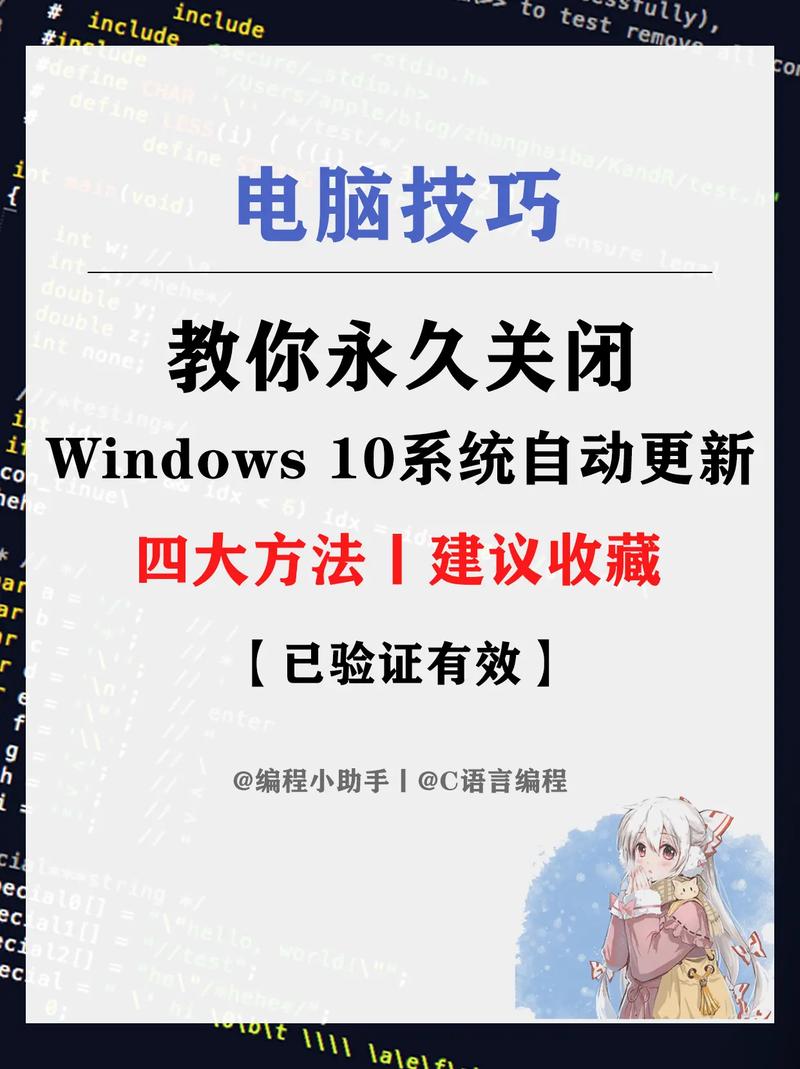
1、操作步骤:
按“Windows + I”键打开Windows设置。
选择“更新和安全”。
在“Windows更新”选项卡中,点击“高级选项”。
在“暂停更新”部分,选择暂停更新的时长(最多35天)。
2、优点:操作简单,无需深入系统设置。
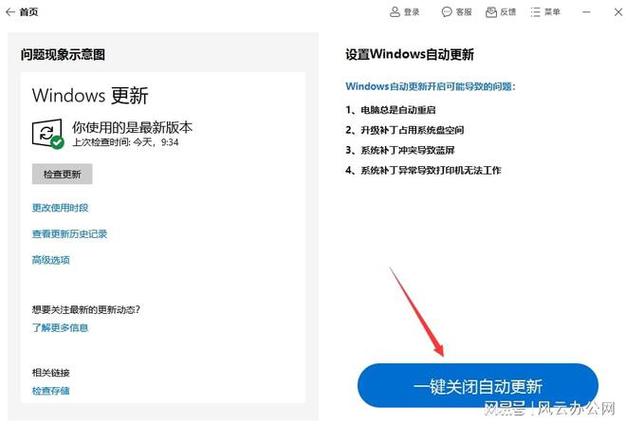
3、缺点:只能暂时暂停更新,最长35天。
方法二:通过Windows服务禁用Windows Update服务
1、操作步骤:
按“Windows + R”键打开运行对话框,输入services.msc并回车。
在服务列表中找到“Windows Update”服务,双击打开其属性。
将启动类型设置为“禁用”,然后点击“停止”按钮。
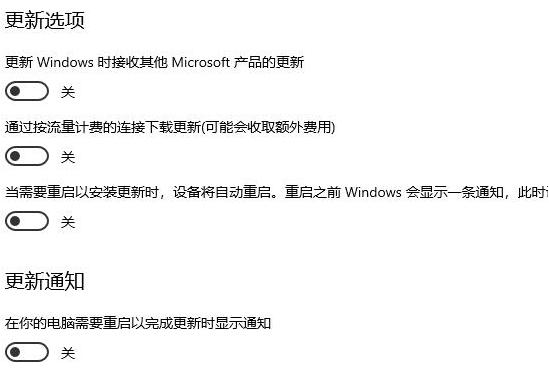
切换到“恢复”选项卡,将所有失败操作设置为“无操作”。
点击“应用”和“确定”保存设置。
2、优点:可以彻底禁用Windows Update服务,长期有效。
3、缺点:需要一定的技术知识,误操作可能影响系统稳定性。
方法三:通过本地组策略编辑器禁用自动更新
1、操作步骤:
按“Windows + R”键打开运行对话框,输入gpedit.msc并回车(仅适用于专业版及企业版)。
依次定位到“计算机配置 > 管理模板 > Windows组件 > Windows更新”。
双击“配置自动更新”,在弹出的窗口中选择“已禁用”,然后点击“确定”。
继续找到“删除使用所有Windows更新功能的访问权限”,设置为“已启用”。
2、优点:通过组策略可以精确控制更新设置。
3、缺点:不适用于家庭版Windows 10。
方法四:通过任务计划程序禁用自动更新任务
1、操作步骤:
按“Windows + R”键打开运行对话框,输入taskschd.msc并回车。
在任务计划程序库中,依次展开“任务计划程序库 > Microsoft > Windows > WindowsUpdate”。
选中“Schedule Start”任务,右键点击选择“禁用”。
2、优点:可以直接禁用与更新相关的任务。
3、缺点:可能需要对任务计划程序有一定了解。
方法五:通过注册表编辑器禁用自动更新
1、操作步骤:
按“Windows + R”键打开运行对话框,输入regedit并回车。
导航到以下路径:HKEY_LOCAL_MACHINE\SYSTEM\CurrentControlSet\Services\UsoSvc。
在右侧找到“Start”键,双击打开,将其数值数据改为“4”(十六进制)。
继续在右侧找到“FailureActions”键,双击编辑,将“00000010”和“00000018”行中的第五个数值由“01”改为“00”。
点击“确定”保存设置。
2、优点:可以精确控制注册表项,实现深度定制。
3、缺点:修改注册表存在风险,建议事先备份系统或重要数据。
相关问答FAQs:
1、关闭自动更新后如何手动更新Windows?
回答:关闭自动更新后,您仍然可以通过“设置”>“更新和安全”>“Windows更新”来手动检查并安装更新,只需点击“检查更新”按钮即可。
2、关闭自动更新是否会影响系统安全?
回答:关闭自动更新可能会延迟系统漏洞的修复和新功能的获取,从而在一定程度上影响系统的安全性和功能性,建议定期手动检查并安装更新,以确保系统保持最新状态,可以考虑使用第三方安全软件来增强系统防护能力。