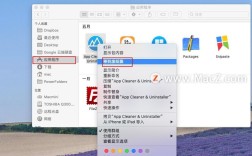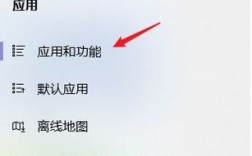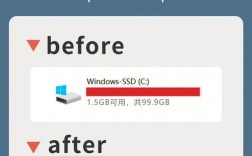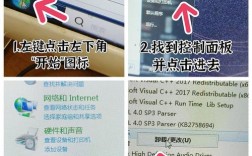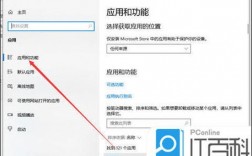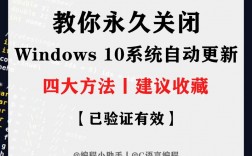卸载Steam的步骤和方法
要成功卸载Steam,可以采取几种不同的方法,包括通过控制面板、手动删除文件和注册表项,或者使用第三方卸载工具,以下是详细的操作步骤和注意事项:

通过控制面板卸载Steam
1、打开控制面板:在Windows系统中,点击左下角的“开始”按钮,然后在搜索栏中输入“控制面板”并打开它。
2、选择“程序和功能”:在控制面板中,找到并点击“程序和功能”选项(在某些Windows版本中可能显示为“卸载程序”)。
3、找到Steam并卸载:在程序列表中找到“Steam”,右键点击它,然后选择“卸载”,按照提示完成卸载过程。
4、重启电脑:卸载完成后,建议重启电脑以确保所有与Steam相关的文件都被彻底清除。
手动删除Steam文件和注册表项
1、关闭Steam程序:确保Steam已经完全关闭,包括任务管理器中的相关进程。
2、删除Steam安装目录:默认情况下,Steam安装在“C:\Program Files (x86)”或“C:\Program Files”目录下的“Steam”文件夹中,进入该目录,删除整个“Steam”文件夹。
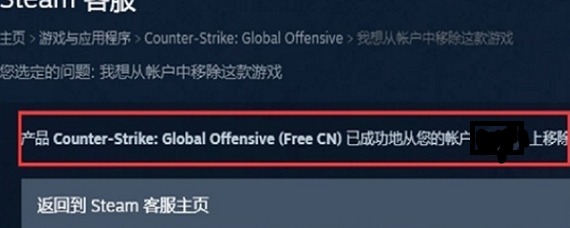
3、删除Steam桌面快捷方式:右键点击桌面上的Steam快捷方式,选择“删除”。
4、清理注册表:
按下Win+R键,输入“regedit”并回车,打开注册表编辑器。
导航到以下路径,并删除与Steam相关的项:HKEY_CURRENT_USER\Software\Valve 和HKEY_LOCAL_MACHINE\SOFTWARE\Valve。
注意:编辑注册表有风险,请小心操作,并建议事先备份注册表。
使用第三方卸载工具
1、选择合适的卸载工具:市面上有许多第三方卸载工具,如IObit Uninstaller、Revo Uninstaller等,选择一个信誉良好且安全性高的工具。

2、运行卸载工具:按照工具的说明进行操作,通常它会扫描系统中已安装的程序,并允许你选择要卸载的程序。
3、卸载Steam:在卸载工具中找到Steam,选择它并执行卸载操作,这些工具通常会更彻底地清理与程序相关的文件和注册表项。
4、重启电脑:卸载完成后,同样建议重启电脑以确保所有相关文件都被彻底清除。
注意事项
在卸载Steam之前,请确保已经备份了所有重要的游戏存档和数据,以免丢失。
卸载过程中可能会遇到一些提示或警告,请按照正常流程进行响应。
如果不确定如何操作,或者担心误删系统文件,建议寻求专业人士的帮助。
使用第三方卸载工具时,请确保从官方渠道下载,并避免安装不必要的附加软件。
FAQs常见问题解答
Q1:卸载Steam后,我的游戏存档还在吗?
A1:是的,你的游戏存档通常存储在Steam云服务或本地硬盘的其他位置(非Steam安装目录),即使卸载了Steam,只要没有删除这些存档文件,它们仍然是安全且完整的。
Q2:为什么无法通过常规方法完全卸载Steam?
A2:由于Steam的某些组件或配置文件可能被系统锁定或正在被其他程序使用,导致无法通过常规方法完全卸载,这时,可以尝试使用第三方卸载工具,或者手动删除Steam的安装目录和注册表项来解决问题,但请注意,手动操作时要小心谨慎,以免误删系统文件。