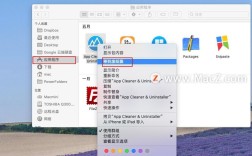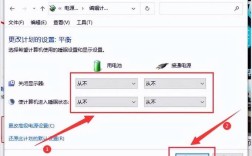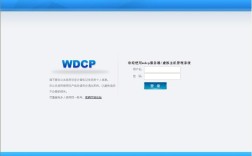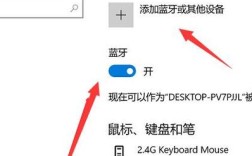在电脑上卸载软件是保持系统整洁和优化性能的重要步骤,以下是关于如何在Windows、macOS和Linux系统中卸载软件的详细指南:
一、Windows系统上卸载软件
1. 通过控制面板卸载软件
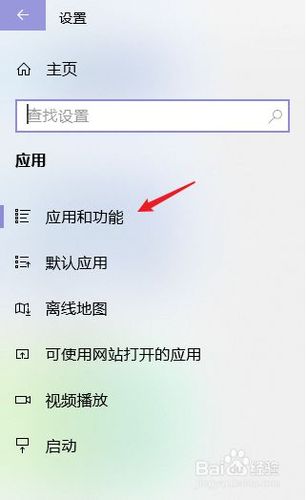
打开控制面板:点击“开始”按钮,搜索并打开“控制面板”。
访问程序列表:找到“程序”或“程序和功能”选项并点击。
选择软件:在程序列表中找到要卸载的软件。
执行卸载:右键点击该软件,选择“卸载”,然后按照提示完成卸载过程。
2. 使用设置应用卸载软件
打开设置:按下快捷键Win+I打开Windows设置。
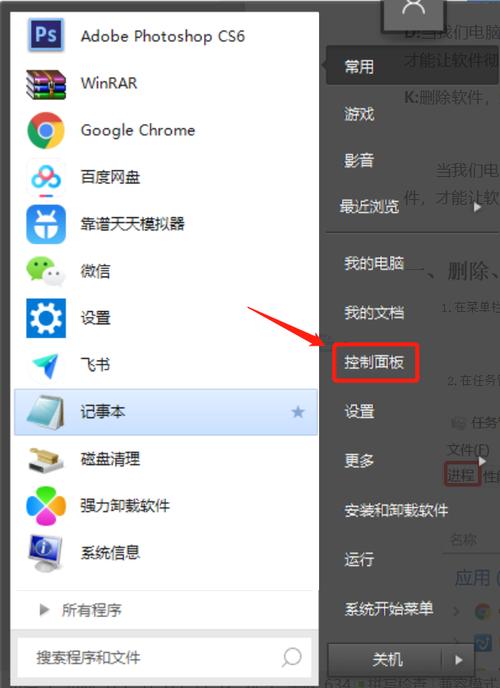
访问应用列表:点击“应用”。
找到软件:在“应用和功能”中,找到要卸载的软件。
执行卸载:点击该软件,选择“卸载”,然后按照提示完成卸载。
3. 使用第三方卸载工具
下载并安装工具:如Revo Uninstaller或IObit Uninstaller。
启动工具:打开第三方卸载工具。
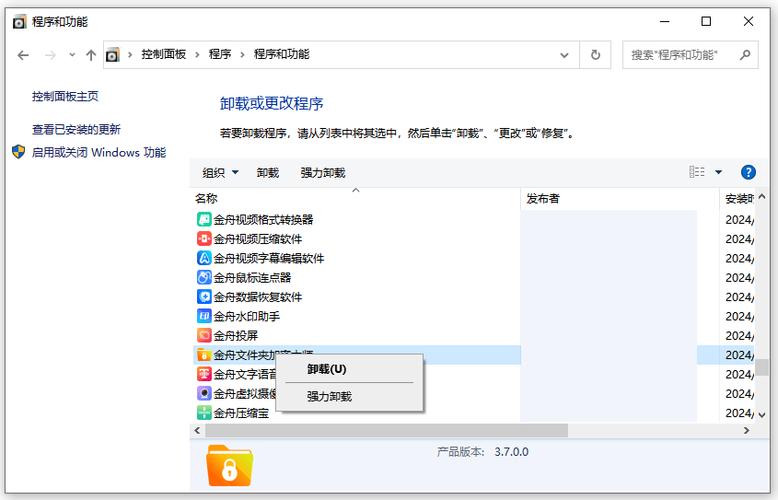
选择软件:找到并勾选要卸载的软件。
执行卸载:点击“卸载”,工具会自动扫描并删除残留文件和注册表项。
二、macOS系统上卸载软件
1. 通过应用程序文件夹卸载软件
打开Finder:点击桌面底部的Dock栏中的Finder图标。
访问应用程序:在左侧边栏中选择“应用程序”。
找到软件:在应用程序列表中找到要卸载的软件。
执行卸载:右键点击该软件,选择“移到废纸篓”,然后清空废纸篓以完成卸载。
2. 使用Launchpad卸载软件
打开Launchpad:点击Dock中的Launchpad图标。
找到软件:在Launchpad中找到要卸载的软件。
执行卸载:长按该图标直到图标开始抖动,点击图标上的“X”按钮,然后确认卸载。
3. 使用第三方卸载工具
下载并安装工具:如AppCleaner。
启动工具:打开第三方卸载工具。
选择软件:找到并勾选要卸载的软件。
执行卸载:点击“卸载”,工具会自动删除应用程序及其相关的所有文件。
三、Linux系统上卸载软件
1. 使用命令行卸载软件
打开终端:可以通过快捷键Ctrl+Alt+T打开终端。
输入命令:根据使用的包管理器,输入相应的命令卸载软件,在Ubuntu中使用sudo apt remove 软件名称,在Fedora中使用sudo dnf remove 软件名称。
执行命令:按下Enter键执行命令,按照提示完成卸载。
2. 使用图形界面卸载软件
打开软件管理工具:如Ubuntu的“软件中心”或Fedora的“GNOME软件”。
访问已安装软件列表:在软件管理工具中找到已安装的软件列表。
选择软件:找到要卸载的软件。
执行卸载:点击软件旁边的“移除”或“卸载”按钮,然后按照提示完成卸载。
3. 使用第三方包管理工具
下载并安装工具:如Snap或Flatpak。
启动工具:打开第三方包管理工具。
选择软件:找到并勾选要卸载的软件。
执行卸载:点击“卸载”,工具会自动删除软件及其相关的所有文件。
四、卸载软件后的清理工作
1. 清理残留文件
Windows:使用磁盘清理工具删除不必要的文件,手动检查并删除C:\Program Files\、C:\Program Files (x86)\或C:\Users\YourUserName\AppData\中的相关文件和文件夹。
macOS:手动检查“库”文件夹中的相关文件并删除它们。
Linux:大多数情况下,使用包管理器卸载软件时会自动处理残留文件,但可以手动检查并删除/usr/local/bin或其他相关目录中的文件。
2. 检查注册表(仅限Windows)
备份注册表:在编辑注册表之前,务必备份注册表或创建系统恢复点。
打开注册表编辑器:按下Win + R组合键,输入regedit并按下回车键。
导航到相关位置:导航到HKEY_LOCAL_MACHINE\SOFTWARE或HKEY_CURRENT_USER\SOFTWARE。
删除相关条目:查找与已卸载软件相关的文件夹或键,右键点击并选择“删除”,谨慎操作,只删除与要卸载的软件相关的项。
3. 使用系统优化工具
Windows:如CCleaner,可以帮助用户清理不必要的文件和注册表项。
macOS:如MacBooster,提供垃圾清理、内存释放等功能。
Linux:通常不需要额外的清理工具,因为大多数Linux发行版已经提供了良好的包管理和清理机制。
无论在哪种操作系统上,都有多种方法可以轻松地卸载软件,选择合适的方法取决于个人偏好和具体需求,在卸载软件后进行适当的清理工作也是确保系统顺畅运行的关键,希望本文提供的信息能够帮助您顺利卸载不需要的软件,保持电脑的良好状态。