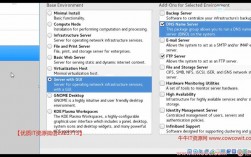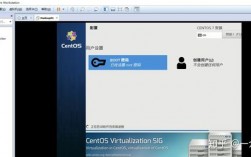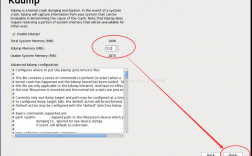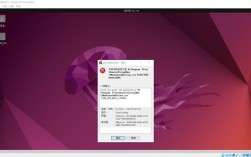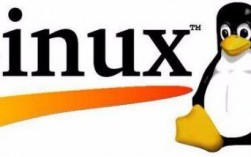在Windows 10上安装CentOS 7双系统需要一定的准备工作和步骤,以下是详细的教程:
环境准备
1、硬件设备:
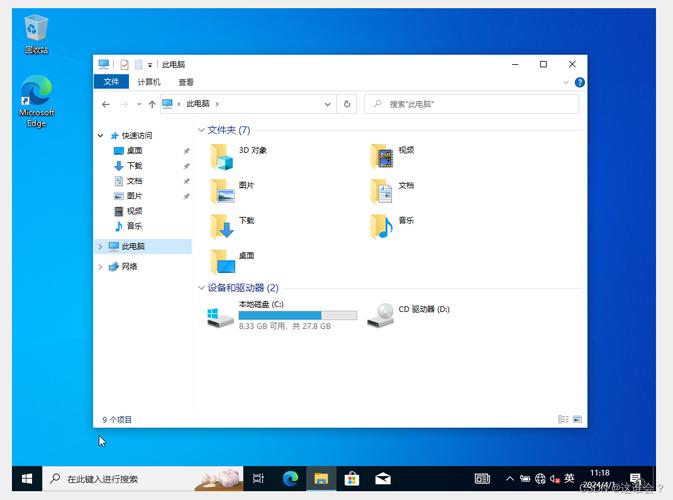
戴尔7460笔记本或类似配置的电脑。
8G以上的U盘一个(用于制作启动盘)。
2、操作系统:
Windows 10已安装完成,并能正常启动和运行。
CentOS 7镜像文件,推荐从官方站点下载。
3、软件工具:
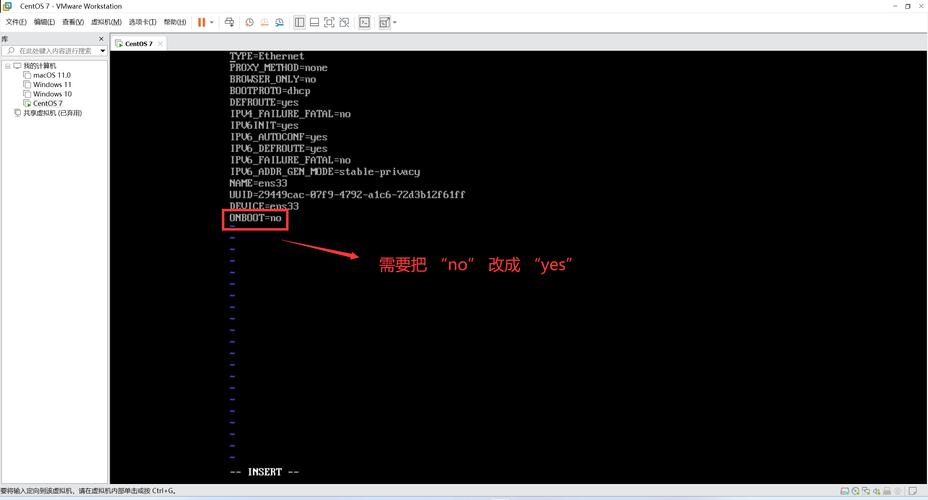
UltraISO或其他镜像制作工具。
Rufus或其他U盘启动盘制作工具。
虚拟机软件(如VMware,可选)。
准备工作
1、下载CentOS 7镜像文件:
访问CentOS官方网站,选择适合的版本进行下载,推荐使用DVD.iso镜像,因为它包含了完整的安装包。
下载地址示例:http://isoredirect.centos.org/centos/7/isos/x86_64/CentOS7x86_64DVD1611.iso。
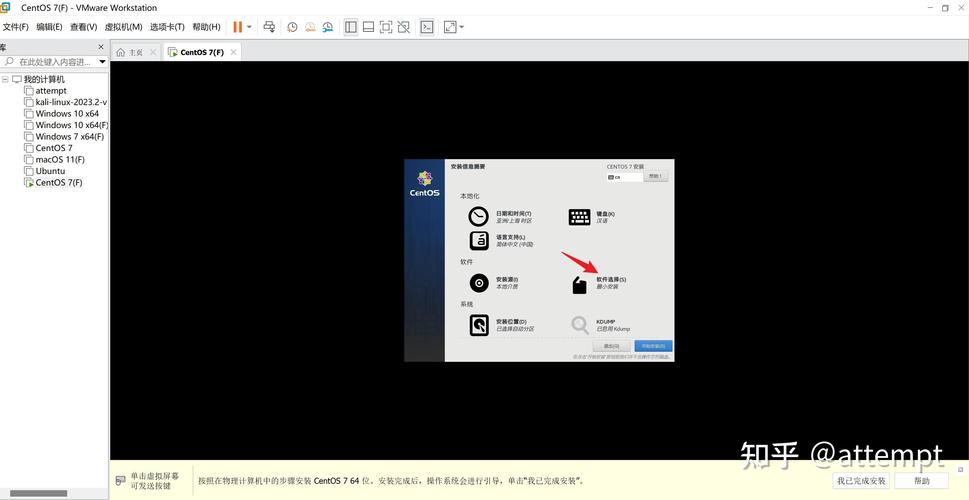
2、制作U盘启动盘:
使用UltraISO打开下载的CentOS 7镜像文件,然后选择“启动”>“写入硬盘映像”。
确保硬盘驱动器选择的是U盘,点击“写入”等待完成。
3、Windows 10分盘:
打开Windows 10的磁盘管理工具,选择一个剩余空间较大的盘进行压缩卷操作,为CentOS 7分配至少20GB的空间,注意不要分配文件系统。
安装CentOS 7
1、设置BIOS:
重启电脑,进入BIOS设置(通常是按F2或DEL键),将启动方式设置为UEFI优先或Legacy BIOS优先,具体取决于你的电脑型号和主板。
2、启动CentOS 7安装程序:
插入U盘启动盘,重启电脑,按F12或其他指定键进入启动选项菜单,选择从U盘启动。
进入CentOS 7安装界面后,选择“Install CentOS 7”开始安装过程。
3、分区和文件系统选择:
如果之前已经通过Windows分出了空间,可以选择手动分区,为CentOS 7创建/boot、/swap和/根文件系统等分区。
注意/boot分区应选择与Windows分区不同的空间,以确保系统引导程序能够正确加载两个系统。
4、安装过程:
按照提示选择语言、键盘布局、存储设备等。
设置root用户密码和普通用户的用户名与密码。
完成软件包选择和系统配置后,点击“开始安装”等待安装完成。
5、配置双系统引导:
安装完成后,重启电脑进入Windows 10系统。
使用easybcd等工具添加Linux启动项,配置双系统引导。
FAQs
问题1:为什么每次安装好CentOS 7后,Windows 10的引导就没了?
答案:这可能是因为安装过程中没有正确配置双系统引导,建议使用easybcd等工具重新配置Windows 10的引导记录,添加CentOS 7的启动项。
问题2:如何在Windows 10上直接运行CentOS 7而无需重启?
答案:可以使用Windows Subsystem for Linux (WSL)功能,在Windows 10中启用WSL并安装CentOS 7,这样就可以在Windows环境下直接运行CentOS 7的命令行工具和应用程序,而无需重启电脑,但请注意,WSL并不提供完整的Linux桌面环境。