在现代软件开发和系统管理中,虚拟化技术的应用越来越广泛,VirtualBox是一款功能强大的开源虚拟机软件,能够在Windows、macOS和Linux等主流操作系统上运行,CentOS则是一个稳定且高效的企业级Linux发行版,广泛应用于服务器和开发环境中,本文将详细介绍如何在VirtualBox中安装CentOS,并提供相关的FAQs。
准备工作
1、下载VirtualBox:访问[VirtualBox官网](http://download.virtualbox.org/virtualbox)下载最新版本的VirtualBox安装包,选择VirtualBox6.1.20143896Win.exe进行下载。
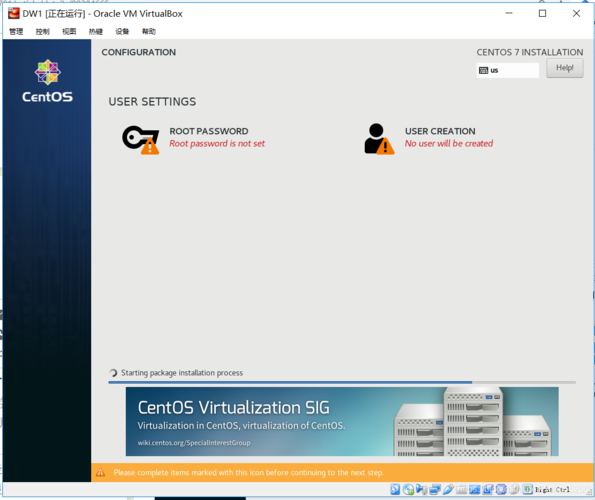
2、下载CentOS镜像:访问[CentOS官方仓库](https://vault.centos.org)下载CentOS镜像文件,选择CentOS 7.7版本,路径为https://vault.centos.org/7.7.1908/isos/x86_64/,由于国外镜像源下载速度较慢,可以选择国内镜像源,如中科大提供的镜像站(https://mirrors.ustc.edu.cn/centos/)。
3、其他准备:确保计算机有足够的硬盘空间和内存来运行虚拟机,建议分配至少2048MB的内存和20GB的虚拟硬盘空间。
安装VirtualBox
1、运行安装程序:双击下载的VirtualBox安装包,按照提示完成安装,所有步骤均采用默认设置,一路点击“下一步”直至完成。
2、安装增强功能:增强功能可以提升虚拟机的性能和用户体验,下载VBoxGuestAdditions_6.1.20.iso文件,该文件可以在VirtualBox官方网站找到。
创建和配置CentOS虚拟机
1、新建虚拟机:打开VirtualBox,点击“新建”按钮,填写虚拟机名称(如CentOS),选择存放路径,点击“下一步”,设置内存大小,建议设置为2048MB或更高。
2、创建虚拟硬盘:选择“现在创建虚拟硬盘”,点击“创建”,选择VDI格式,点击“下一步”,选择“动态分配”,方便后期扩展存储空间,设置虚拟硬盘大小,建议设置为20GB或更高。
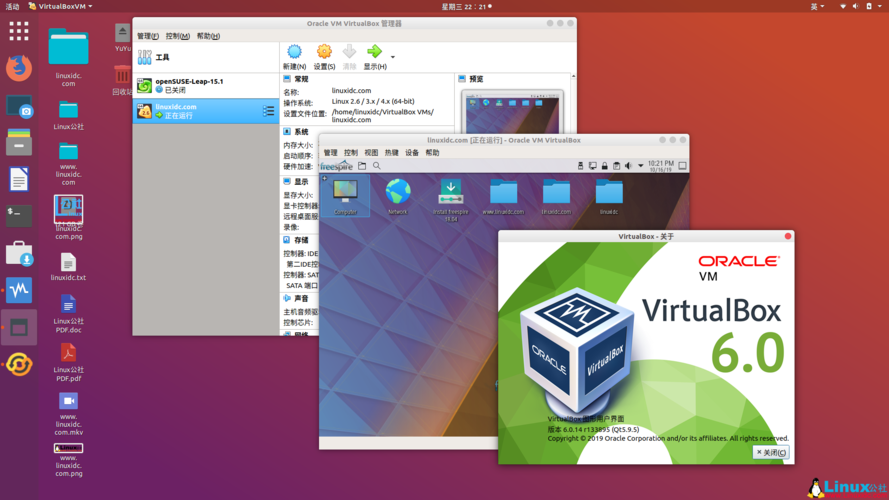
3、加载CentOS镜像:在VirtualBox主界面选中刚创建的虚拟机,点击“设置”,选择“存储”,在控制器IDE下选中“没有盘片”并点击右侧的光盘图标,选择下载的CentOS ISO镜像文件。
4、启动虚拟机并安装CentOS:返回VirtualBox主界面,选中虚拟机,点击“启动”,系统会从ISO镜像文件启动,进入CentOS安装界面,选择“Install CentOS 7”,按回车键开始安装。
5、安装过程中的语言和时区设置:选择安装语言(如English),点击“Continue”,配置时区,选择“Asia”并点击“Shanghai”,点击“Done”完成时间配置。
6、磁盘分区和网络配置:选择安装目标,直接安装在之前创建的虚拟硬盘上,配置网络,确保虚拟机能够联网,否则初始进入系统时会没有网络连接。
7、用户和密码设置:设置Root用户密码,创建一个普通用户并设置密码。
8、完成安装并重启:等待安装完成后,点击“Reboot”重启虚拟机,勾选同意许可协议,点击“Done”。
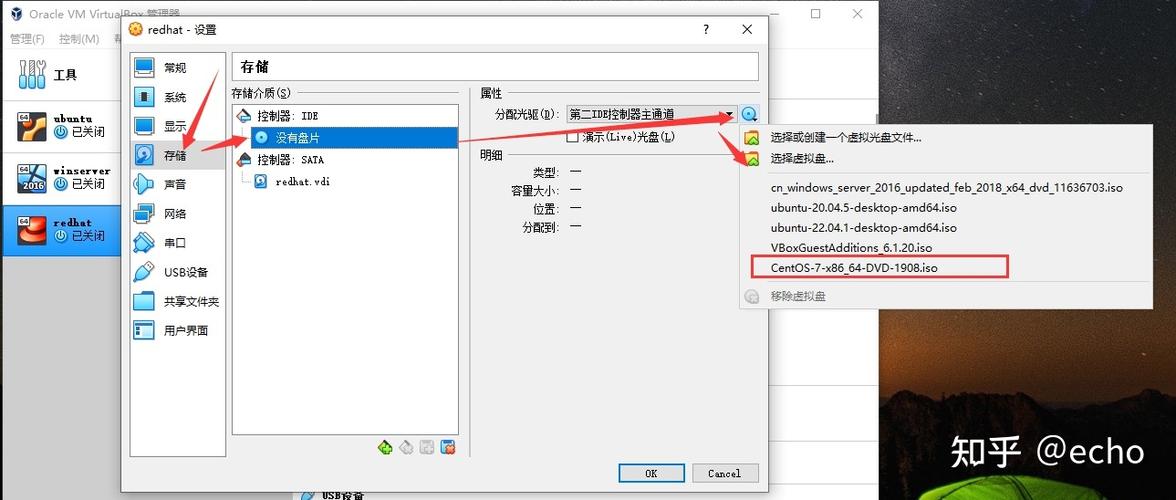
常见问题及解决方案
1、问题一:如何调整虚拟机的内存和硬盘大小?
答案:在VirtualBox主界面选中需要调整的虚拟机,点击“设置”,在“系统”选项卡中可以调整内存大小,在“存储”选项卡中可以调整硬盘大小,注意,动态分配的虚拟硬盘可以随时调整大小。
2、问题二:虚拟机无法联网怎么办?
答案:首先检查虚拟机的网络设置是否正确,确保虚拟机的网络适配器已连接到正确的网络模式(如NAT或桥接模式),在CentOS中,使用命令ifconfig查看网卡信息,确认网卡已正确配置IP地址,如果使用NAT模式,虚拟机应能通过宿主机的网络访问外网,如果使用桥接模式,需确保虚拟机与宿主机在同一网段内。
通过以上步骤,您已经成功在VirtualBox中安装了CentOS系统,这个过程虽然看似复杂,但只要按照步骤操作,即使是初学者也能顺利完成,在实际操作中可能会遇到一些细节问题,但大多数问题都可以通过查阅文档或社区资源来解决,希望本文对您有所帮助,祝您在使用VirtualBox和CentOS的过程中顺利愉快!










