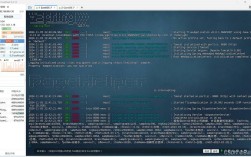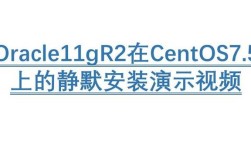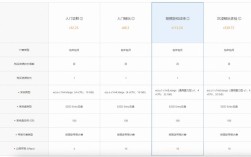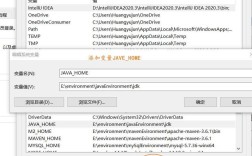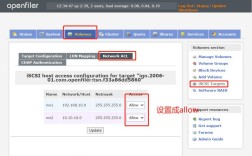CentOS是一款广泛使用的开源Linux发行版,它不仅适用于服务器环境,还可以通过安装xrdp实现远程桌面访问,以下是在CentOS上安装和配置xrdp的详细步骤:
准备工作
1、更新系统:确保所有软件包都是最新的,避免潜在的兼容性问题。
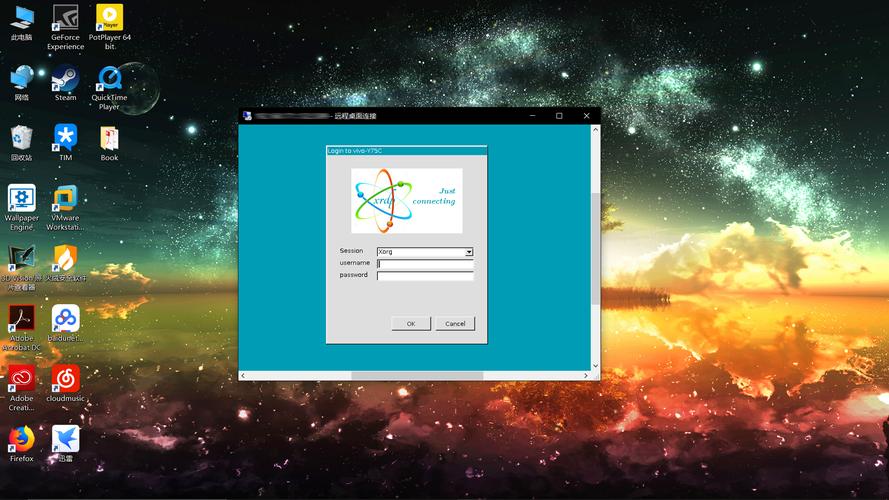
2、安装EPEL库:EPEL库提供了许多额外的软件包,包括xrdp,可以通过以下命令安装EPEL库:
- sudo yum install epelrelease y
安装xrdp和TigerVNC服务器
1、安装xrdp:使用以下命令安装xrdp和TigerVNC服务器:
- sudo yum install xrdp tigervncserver y
2、启动并设置xrdp服务:启动xrdp服务,并设置为开机自启:
- sudo systemctl start xrdp
- sudo systemctl enable xrdp
配置防火墙
1、开放3389端口:默认情况下,xrdp使用3389端口进行通信,可以使用以下命令开放该端口:
- sudo firewallcmd permanent zone=public addport=3389/tcp
- sudo firewallcmd reload
2、关闭防火墙(可选):如果不需要防火墙,可以选择临时关闭或禁止其开机启动:
- 临时关闭防火墙
- sudo systemctl stop firewalld
- 禁止开机启动防火墙
- sudo systemctl disable firewalld
配置xrdp
1、编辑配置文件:打开/etc/xrdp/xrdp.ini文件,添加或修改以下内容:

- [xrdp1]
- name=Remote Desktop
- lib=libvnc.so
- ip=localhost
- port=5901
- username=ask
- password=ask
2、配置startwm.sh:编辑/etc/xrdp/startwm.sh文件,将以下行替换为以下内容:
- export X11_NO_MITSHM=1
- exec /etc/X11/Xsession
创建专用xrdp用户(可选)
1、创建用户:为了安全起见,可以创建一个专用的xrdp用户:
- sudo useradd xrdpuser
- sudo passwd xrdpuser
2、配置用户桌面环境:编辑~xrdpuser/.xinitrc文件,将以下行替换为以下内容:
- export X11_NO_MITSHM=1
- exec /etc/X11/Xsession
测试远程桌面连接
1、Windows客户端:使用Windows自带的远程桌面连接工具,输入CentOS服务器的IP地址,点击“连接”按钮,在弹出的窗口中输入在xrdp.ini文件中设置的用户名和密码,即可成功连接到CentOS的图形界面。
2、其他客户端:除了Windows远程桌面外,还可以使用FreeRDP、rdesktop、NeutrinoRDP等客户端软件连接到xrdp服务器。
常见问题解决
1、无法连接到远程桌面:请检查CentOS 7服务器的防火墙设置,确保59005910端口已打开,可以使用以下命令打开这些端口:
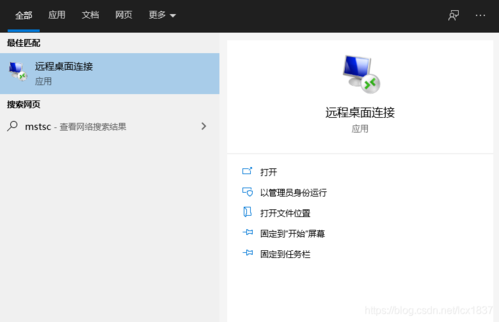
- firewallcmd addport=59005910/tcp permanent
- firewallcmd reload
2、远程桌面连接速度慢:这可能是由于网络带宽或服务器性能限制导致的,可以尝试优化网络设置或升级服务器硬件来提高连接速度。
FAQs
1、如何在CentOS上安装xrdp?:在CentOS上安装xrdp,首先需要更新系统并安装EPEL库,然后使用yum命令安装xrdp和TigerVNC服务器,启动xrdp服务并设置为开机自启,配置防火墙以允许远程桌面访问,具体步骤可参考上述内容。
2、如何解决xrdp连接失败的问题?:如果xrdp连接失败,首先检查CentOS服务器的防火墙设置,确保相关端口已打开,检查xrdp的配置文件是否正确,如果问题仍然存在,可以尝试重启xrdp服务或查看日志以获取更多信息。