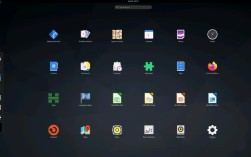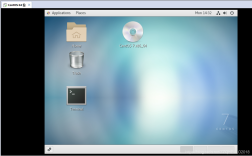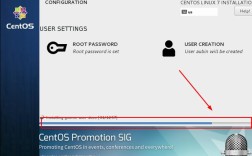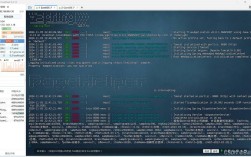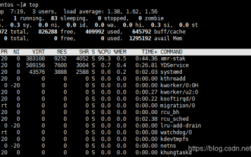centos安装vncserver
嘿,小伙伴们,是不是有时候觉得远程操作服务器就像是隔着一道墙,看得见却摸不着?别急,今天咱们就来聊聊如何在CentOS上安装VNC Server,让你轻松实现远程桌面访问,就像坐在服务器前一样方便!🎉

🚪 什么是VNC Server?🤔
在开始之前,咱们得先搞清楚VNC Server是个啥玩意儿,它就是一个能让你从远程电脑(客户端)访问另一台电脑(服务器)桌面的软件,想象一下,你在家里就能操控办公室的电脑,是不是很酷?😎 VNC Server就是让这种魔法发生的关键。
🛠️ 准备工作:确认环境与权限🔑
在动手之前,咱们得确保两件事儿:一是你的CentOS版本是7.x或者8.x,因为这两个版本最常用;二是你得有管理员权限,也就是root权限,不然后面会有不少麻烦哦。😕
小贴士:如果你是新手,建议先用虚拟机练练手,这样即使搞砸了也不怕影响真实环境。😉
🚀 安装VNC Server:动手实操时间!⌨️
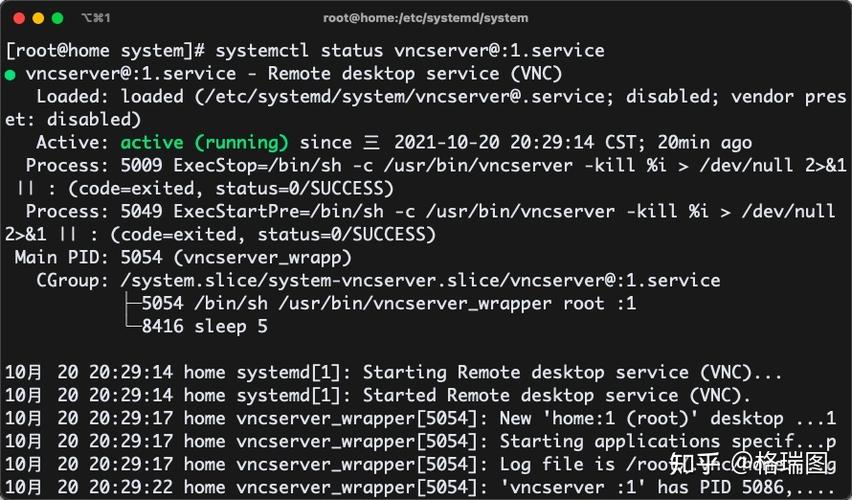
第一步:更新系统,打好基础🏗️
打开终端,输入下面的命令,给系统来个全面体检和升级:
- sudo yum update y
这行命令就像是给你的电脑吃下了一颗“大力丸”,让它变得更强壮、更安全。💪
第二步:安装VNC Server,开启远程之旅🛫
就是今天的重头戏——安装VNC Server了,输入下面的命令,让系统自动下载安装:
- sudo yum install y tigervncserver
看到“complete”字样,就说明安装成功啦!👏
第三步:配置VNC Server,个性化设置🎨

安装完不等于万事大吉,咱们还得给它打扮打扮,让它更符合咱们的需求,编辑配置文件,让VNC Server按照咱们的意愿工作:
- nano /etc/sysconfig/vncservers
找到这一行:
- VNCSERVERS="1:myuser"
把“myuser”换成你的用户名,然后保存退出,这一步就像是给VNC Server穿上了你定制的衣服,让它只认你这个人。😉
第四步:设置密码,安全第一🔐
安全永远是第一位的,所以咱们得给VNC Server设置个密码,还是用刚才的nano编辑器,不过这次打开的是:
- nano /etc/rc.d/rc.local
在文件末尾加上这么一行:
- vncpasswd <<EOF
- password
- password
- EOF
把“password”换成你想要的密码,然后保存退出,这样,只有知道密码的人才能访问你的远程桌面了。🔒
第五步:启动VNC Server,见证奇迹✨
一切准备就绪,现在可以启动VNC Server了!输入下面的命令:
- systemctl enable now vncserver@:1.service
看到“enabled”字样,就说明服务已经启动并开机自启了。🎉 你可以用VNC Viewer软件(比如RealVNC Viewer)加上你的服务器IP地址和端口号(默认是5901)来连接了,记得用刚才设置的密码登录哦!🧐
💡 小技巧与常见问题解答🔍
Q1: 如何更改分辨率?🖥️
A1: 编辑~/.vnc/xstartup文件,在最后一行添加你想设置的分辨率,比如xrandr s 1920x1080,保存后重启VNC Server即可。
Q2: 无法连接怎么办?📶
A2: 首先检查防火墙是否开放了5901端口(firewallcmd addport=5901/tcp permanent),然后重启防火墙(firewallcmd reload),如果还是不行,试试关闭防火墙看看(systemctl stop firewalld),但注意这只是临时解决方案。
Q3: 有没有办法不用密码直接访问?🔑
A3: 虽然不推荐这样做,但如果真的需要,可以在/etc/sysconfig/vncservers里设置一个非常简单的密码,或者考虑使用SSH隧道等更安全的方式。
🌈 享受远程控制的便利吧!🚀
好了,经过一番折腾,相信你已经成功在CentOS上安装了VNC Server,实现了远程桌面的梦想。🎉 从此以后,无论你身在何处,都能轻松管理你的服务器,是不是感觉生活变得更加美好了呢?😄
技术是用来服务的,别让它成为负担,遇到问题时,多搜索、多尝试,总能找到解决办法,希望这篇文章能帮到你,祝你在使用VNC Server的过程中一切顺利!🌟
好啦,今天的分享就到这里,下次咱们再聊点别的技术干货,拜拜啦,朋友们!👋