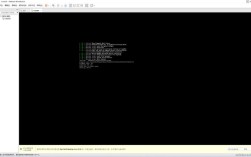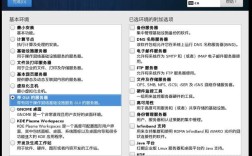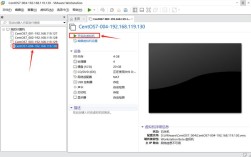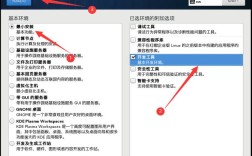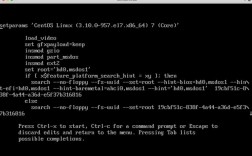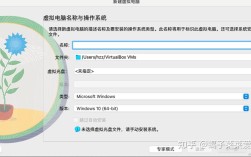在CentOS 7上安装KVM(Kernelbased Virtual Machine)是一个相对简单的过程,但需要按照一定的步骤来确保成功,以下是详细的安装步骤:
准备工作
1、检查CPU是否支持虚拟化:使用以下命令查看CPU是否支持虚拟化技术:
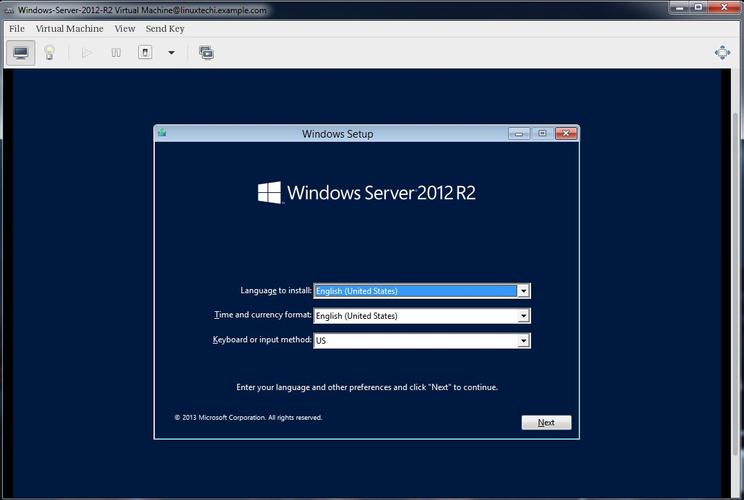
cat /proc/cpuinfo | egrep 'vmx|svm'
如果输出中包含vmx或svm,则表示CPU支持虚拟化技术。
2、关闭SELinux:虽然不是必需的,但为了减少潜在的问题,建议关闭SELinux,执行以下命令:
setenforce 0 vim /etc/selinux/config
将文件中的SELINUX=enforcing改为SELINUX=disabled,然后重启系统。
安装KVM相关软件包
执行以下命令安装必要的软件包:
yum install y qemukvm qemuimg virtmanager libvirt libguestfstools virtinstall bridgeutils
这些软件包包括KVM内核模块、QEMU模拟处理器、libvirt管理工具和virtmanager图形界面工具等。
启动并配置libvirtd服务
1、启动libvirtd服务:
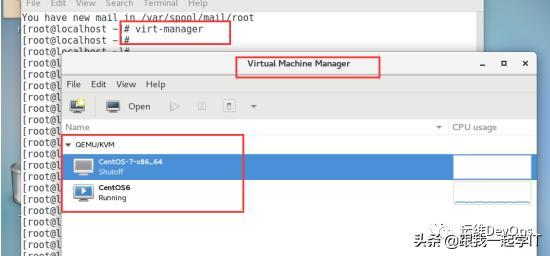
systemctl start libvirtd
2、设置开机自启动:
systemctl enable libvirtd
这样,libvirtd服务将在系统启动时自动运行。
创建物理桥接设备(可选)
如果你希望虚拟机能够访问外部网络,需要创建一个物理桥接设备,具体步骤如下:
1、查看网卡信息:
ifconfig
找到你要桥接的网卡名称。
2、关闭NetworkManager服务:
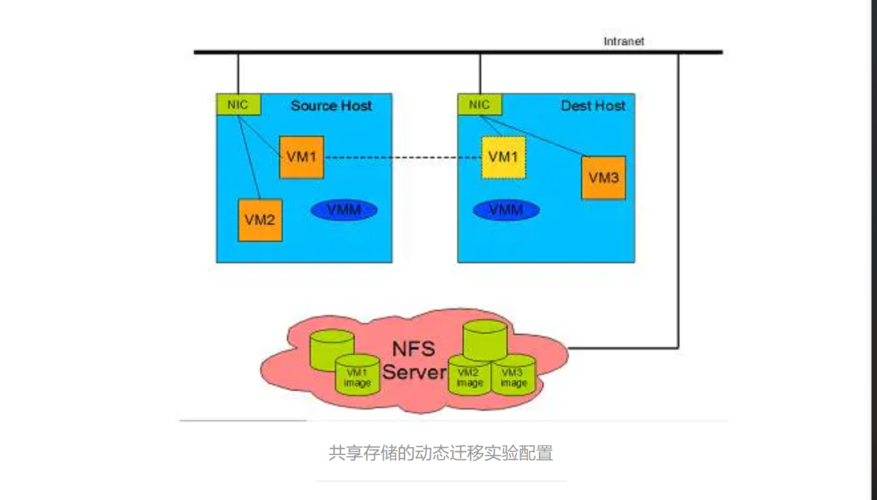
chkconfig NetworkManager off service NetworkManager stop
3、创建桥接设备:
brctl addbr br0 virsh ifacebridge ens33 br0
注意:这里的ens33是示例,请替换为你实际的网卡名称。
4、验证桥接是否成功:
brctl show
如果看到新创建的桥接设备,说明桥接成功。
使用virtmanager创建虚拟机
1、打开图形化管理界面:
virtmanager
2、上传操作系统镜像:将CentOS 7的ISO镜像文件上传到/home/iso目录下。
3、创建虚拟机:在virtmanager界面中,选择“新建虚拟机”,然后按照向导进行操作,包括选择镜像文件、分配内存和CPU、设置存储位置等。
4、安装操作系统:完成虚拟机创建后,启动虚拟机并按照屏幕提示安装CentOS 7操作系统。
FAQs
1、问题:为什么在安装KVM时需要关闭SELinux?
解答:SELinux是一种安全增强机制,它可能会限制KVM的某些功能,虽然KVM可以在开启SELinux的情况下运行,但为了减少潜在的问题和冲突,建议在安装KVM时关闭SELinux。
2、问题:如何验证KVM是否安装成功?
解答:你可以通过以下几种方法验证KVM是否安装成功:
使用lsmod | grep kvm命令查看KVM内核模块是否已加载。
使用systemctl status libvirtd命令查看libvirtd服务的状态。
尝试创建一个简单的虚拟机,看是否能成功运行。
通过以上步骤,你应该能够在CentOS 7上成功安装并配置KVM,如果在安装过程中遇到任何问题,可以参考官方文档或社区论坛寻求帮助。