在VMware中安装CentOS 7是一个相对简单且常见的任务,尤其对于需要虚拟化环境进行开发、测试或学习的用户来说,以下是详细的安装步骤:
准备工作
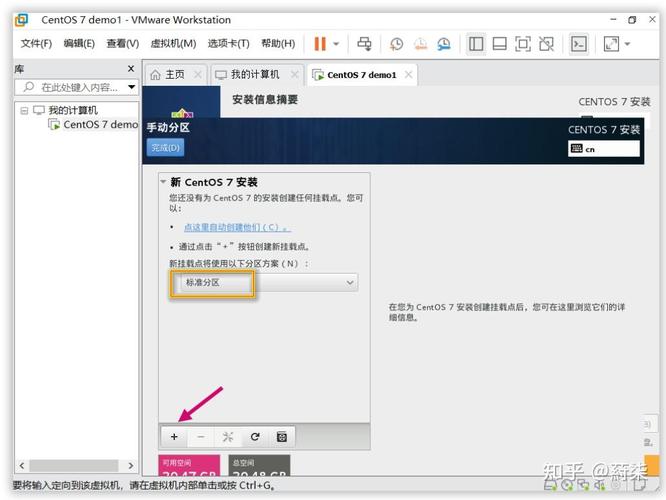
1、下载和安装 VMware:
访问 [VMware官网](https://www.vmware.com/) 下载并安装 VMware Workstation 或 VMware Player。
安装过程中按照提示操作,选择适合自己的安装路径和其他设置。
2、下载 CentOS 7 ISO 镜像:
访问 [CentOS官网](https://www.centos.org/download/) 下载页面。
选择 CentOS 7 版本,并根据需求选择合适的镜像源(例如阿里云、华为云等)。
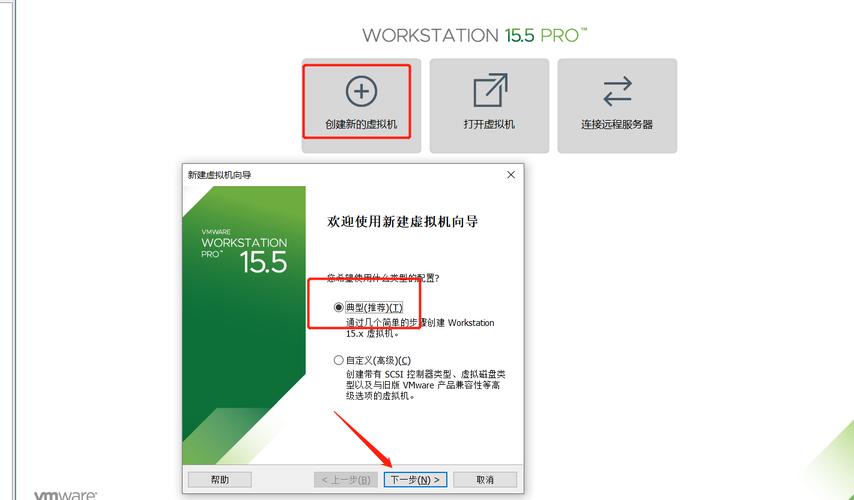
下载完成后,将 ISO 文件保存到本地磁盘上。
创建虚拟机
1、启动 VMware:
打开已安装的 VMware Workstation 或 VMware Player。
2、创建新虚拟机:
点击“创建新的虚拟机”按钮。
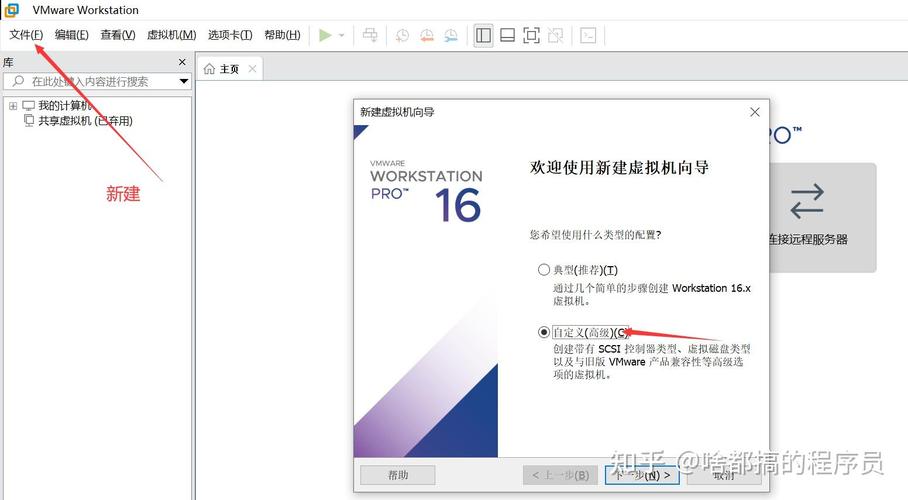
选择“典型(推荐)”,然后点击“下一步”。
3、选择操作系统类型:
客户机操作系统选择“Linux”,版本选择“CentOS 7 64位”,然后点击“下一步”。
4、设置虚拟机名称和保存位置:
输入虚拟机的名称和存储位置,点击“下一步”。
5、分配磁盘空间:
最大磁盘大小建议设置为至少 20GB,选择“将虚拟磁盘存储为单个文件”,然后点击“下一步”。
6、加载 ISO 镜像:
点击“自定义硬件”,选中 CD/DVD,选择“使用 ISO 映像文件”,然后浏览并选择之前下载的 CentOS 7 ISO 文件。
网络适配器选择默认的 NAT 模式,点击关闭。
7、完成虚拟机创建:
点击“完成”按钮,创建虚拟机。
安装 CentOS 7
1、启动虚拟机:
选中刚刚创建的 CentOS 7 虚拟机,点击“开启此虚拟机”。
2、开始安装:
虚拟机启动后,会出现安装界面,按下键盘上的“↑”键,选择“Install CentOS 7”,按 Enter 键开始安装。
3、选择语言:
选择安装过程中使用的语言,推荐使用英文,如果不熟悉英文,可以选择中文。
4、配置本地化设置:
配置日期和时间,选择时区为上海,并选择 24 小时制。
5、配置软件包:
选择安装源,系统会自动识别,如果有特殊需求,可以手动更改。
6、选择安装类型:
选择“最小安装”,即不包含图形界面的基本系统,这样可以减少资源占用,提高系统性能。
7、配置磁盘分区:
如果不熟悉分区,可以选择自动分区,否则,手动添加 /boot(300MB),swap(建议为物理内存的两倍),以及根分区(剩余空间全部分配给根分区)。
8、设置 root 密码:
设置 root 用户的密码,务必牢记这个密码。
9、开始安装:
点击“开始安装”,等待安装过程完成。
10、配置用户:
安装完成后,系统会提示配置用户,可以创建普通用户,也可以跳过这一步。
11、重启虚拟机:
安装完成后,点击“重启”按钮,虚拟机会自动重启。
配置网络
1、自动获取 IP:
确保虚拟机网络适配器设置为 NAT 模式,在 VMware 菜单中,编辑 > 虚拟网络编辑器,勾选 DHCP 服务将 IP 地址分配给虚拟机。
启动虚拟机,进入命令行,输入以下命令检查网卡是否被识别:cd /etc/sysconfig/networkscripts/ && ls,如果没有 ifcfgxxx 文件,则需要重新安装或更换 CentOS 版本。
编辑 ifcfgens33 文件:vi ifcfgens33,设置BOOTPROTO=dhcp 和ONBOOT=yes,保存退出。
重启网络服务:service network restart,检查动态分配的 IP:ip addr。
2、固定获取 IP:
取消勾选 DHCP 服务,在 ifcfgens33 文件中设置静态 IP 地址、子网掩码、网关和 DNS 服务器地址。
- TYPE="Ethernet"
- BOOTPROTO="none"
- NAME="ens33"
- DEVICE="ens33"
- ONBOOT="yes"
- IPADDR="192.168.1.100"
- PREFIX="24"
- GATEWAY="192.168.1.1"
- IPV6INIT=no
保存退出,重启网络服务:service network restart,检查网络连接是否正常。
FAQs
1、问题一:如果在安装过程中出现 "No disk bootable" 错误怎么办?
解答:这种错误通常是由于没有正确加载 CentOS 7 ISO 镜像文件或者硬盘分区不正确导致的,确保在 VMware 设置中正确选择了 ISO 镜像文件,并且硬盘分区设置正确,可以尝试重新创建虚拟机并严格按照上述步骤操作。
2、问题二:如何从 CentOS 7 系统中访问主机系统的共享文件夹?
解答:在 CentOS 7 中,可以使用 VMware Tools 来实现与主机系统的共享文件夹功能,确保已安装 VMware Tools,然后在虚拟机设置中添加新的共享文件夹,在 CentOS 7 系统中,挂载共享文件夹的命令如下:
- mkdir p /mnt/hgfs
- vmhgfsfuse .host:/ /mnt/hgfs o allow_other
这样就可以在/mnt/hgfs 目录下访问主机系统的共享文件了。











