在VMware中安装CentOS 7是一个相对简单且直接的过程,但需要遵循一系列步骤来确保成功,以下是详细的安装步骤:
准备工作
1、下载软件:需要下载并安装好VMware Workstation,可以从VMware的官方网站下载最新版本的VMware Workstation Pro。
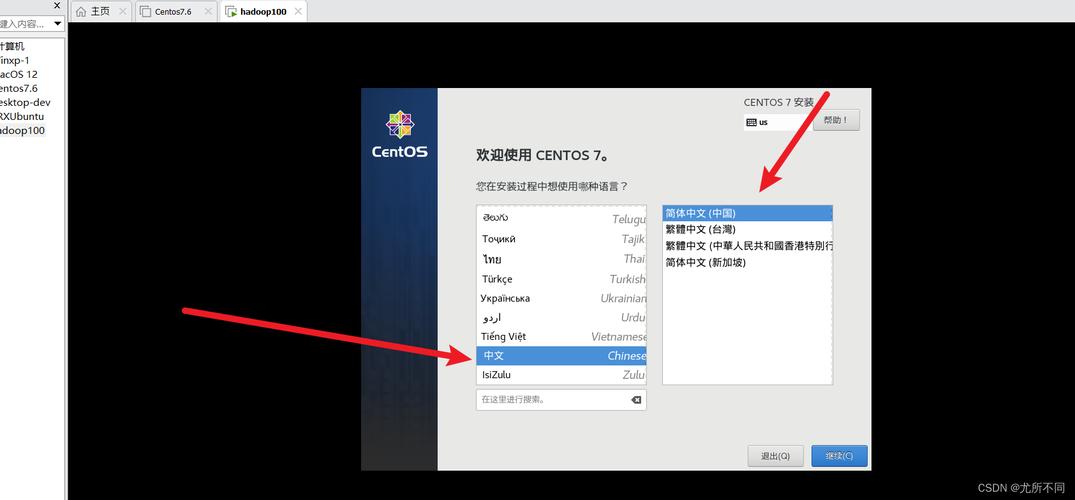
2、下载CentOS 7镜像文件:访问CentOS的官方下载页面或国内镜像源(如阿里云、华为云等)下载CentOS 7的ISO镜像文件,有多种版本可供选择,包括DVD标准版、NetInstall网络安装镜像、Everything完整版等,对于大多数用户来说,DVD标准版就足够了。
创建虚拟机
1、打开VMware Workstation:启动VMware Workstation软件。
2、创建新虚拟机:点击“创建新的虚拟机”按钮,选择“典型(推荐)”,然后点击“下一步”。
3、选择操作系统类型:在“客户机操作系统”选项中,选择“Linux”,并在版本下拉菜单中选择“CentOS 7 64位”,然后点击“下一步”。
4、设置虚拟机名称和位置:输入虚拟机的名称(如CentOS 7),并选择虚拟机文件的保存位置,建议选择一个空间较大的磁盘分区,并避免路径过于复杂。
5、分配磁盘空间:默认情况下,最大磁盘大小为20GB,这通常足够用于基本安装,可以选择将虚拟磁盘存储为单个文件,以便于管理和移动,如果需要更多空间,可以在安装后通过VMware工具增加磁盘容量。
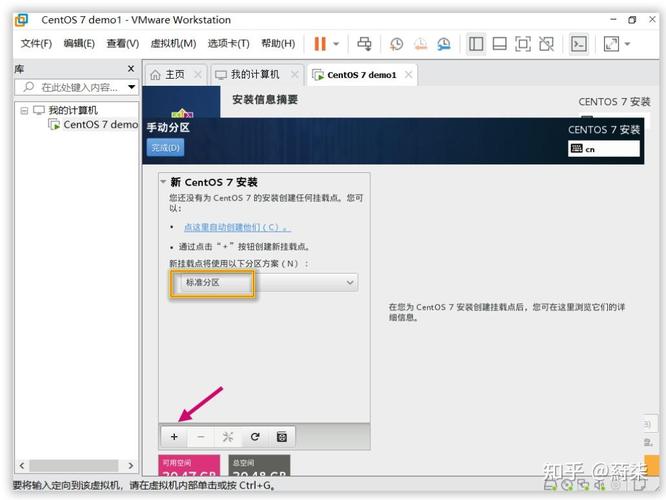
6、自定义硬件配置(可选):如果需要,可以点击“自定义硬件”来调整虚拟机的硬件配置,如CPU核心数、内存大小、网络适配器类型等,对于新手来说,默认设置通常已经足够。
7、加载ISO映像文件:在创建虚拟机的过程中,会提示选择操作系统安装介质,选择“使用ISO映像文件”,并浏览到之前下载的CentOS 7 ISO文件的位置,然后点击“打开”以加载该文件。
8、完成创建:点击“完成”按钮,VMware将开始创建虚拟机。
安装CentOS 7
1、启动虚拟机:在VMware中选中刚刚创建的CentOS 7虚拟机,然后点击“开启此虚拟机”按钮。
2、开始安装:当虚拟机启动时,会显示一个安装界面,使用键盘上的方向键选择“Install CentOS 7”,然后按“Enter”键开始安装过程,注意,在虚拟机中的操作需要将鼠标移入虚拟机内部才能进行。
3、选择语言和区域:在安装过程中,系统会提示选择语言和区域设置,可以根据个人需求进行选择,如中文简体和中国上海时区等。
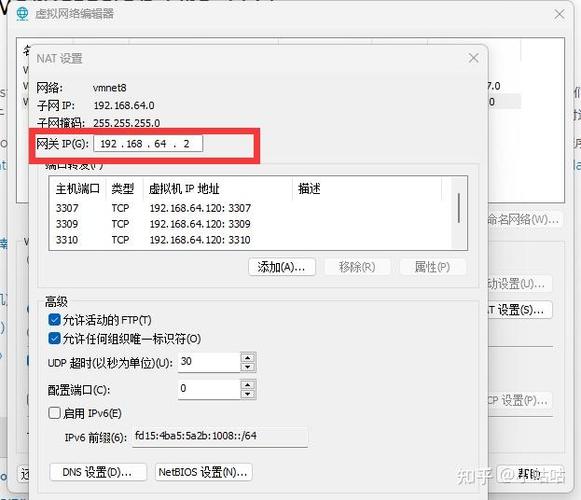
4、配置磁盘分区:CentOS 7提供了自动分区和手动分区两种选项,对于新手来说,建议选择自动分区以简化操作,如果需要更高级的控制,可以选择手动分区并按照自己的需求进行配置。
5、设置网络和主机名:根据网络环境配置网络设置,并设置主机名,这些设置可以在安装完成后通过命令行或图形界面进行修改。
6、开始安装:完成所有设置后,点击“开始安装”按钮,系统将开始复制文件并安装CentOS 7。
7、设置root密码:在安装过程中,系统会提示设置root用户的密码,请牢记这个密码,因为这是系统管理员账户的密码。
8、完成安装:安装完成后,系统会提示重启虚拟机,点击“重新启动”按钮以完成安装过程。
后续配置
1、登录系统:虚拟机重启后,使用root账户和之前设置的密码登录系统。
2、更新系统:为了确保系统安全和最新状态,建议运行以下命令来更新系统软件包:
- sudo yum update y
3、安装额外软件:根据个人需求安装额外的软件包,如开发工具、服务器软件等。
常见问题解答(FAQs)
问题1:为什么在安装过程中无法看到安装界面?
答:如果在安装过程中无法看到安装界面,可能是因为没有正确加载CentOS 7的ISO映像文件,请确保在创建虚拟机时正确选择了ISO文件,并且文件路径正确无误,检查虚拟机的CD/DVD驱动器是否设置为“使用ISO映像文件”。
问题2:如何调整虚拟机的磁盘空间?
答:如果需要调整虚拟机的磁盘空间,可以在VMware中选中虚拟机,然后依次点击“VM” > “Settings”(设置) > “Hard Disk”(硬盘),可以看到当前分配的磁盘空间以及剩余空间,要增加磁盘空间,可以点击“Expand”(扩展)按钮,然后按照提示进行操作,在扩展磁盘空间之前,请确保虚拟机中的数据已经备份或迁移到其他位置,以避免数据丢失。











