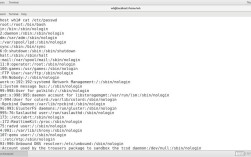在CentOS 7上安装VMware是一个涉及多个步骤的过程,需要确保系统环境准备充分并按照正确的顺序执行操作,以下是详细的步骤和说明:
准备工作
1、下载软件:
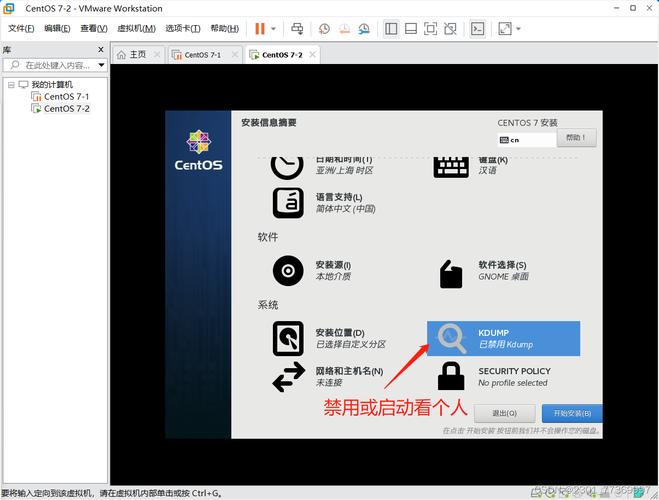
从VMware官网下载VMware Workstation Pro的最新版本安装包(VMwareWorkstationFull15.x.x.x86_64.bundle)。
准备CentOS 7的ISO镜像文件,可以从CentOS官网或国内镜像站点下载。
2、安装必要工具:
确保服务器已安装Xshell等SSH客户端工具,以便远程连接到CentOS服务器。
使用Xftp等工具上传VMware安装包到CentOS服务器。
3、检查系统环境:
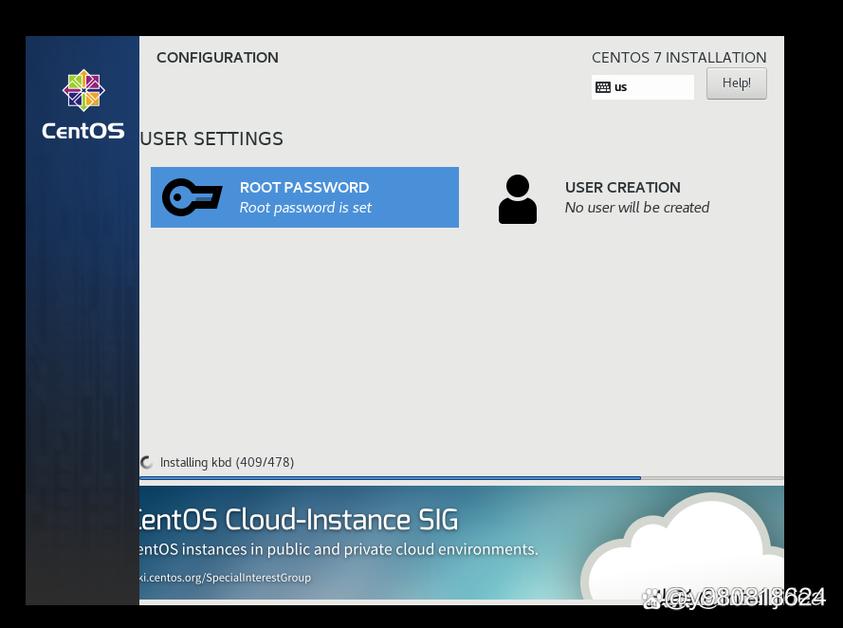
确保CentOS 7系统已更新至最新状态。
检查系统是否满足VMware的硬件要求,如CPU支持虚拟化技术等。
安装VMware
1、修改权限:
确保VMware安装包具有可执行权限,使用chmod命令修改权限:sudo chmod +x VMwareWorkstationFull*.bundle。
2、执行安装:
以root用户身份运行以下命令开始安装VMware:./VMwareWorkstationFull*.bundle console eulasagreed required s vmwareworkstation serialNumber YOUR_SERIAL_NUMBER。YOUR_SERIAL_NUMBER替换为你的VMware序列号。
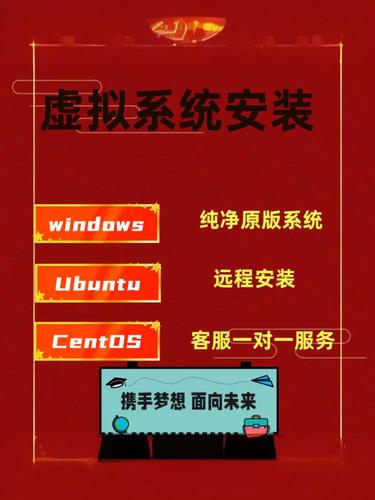
安装过程中,根据提示完成各项配置,如选择安装路径、接受许可协议等。
3、启动VMware:
安装完成后,VMware将自动启动,你可以通过ps aux | grep vmware命令查看相关进程是否正常运行。
在VMware中安装CentOS 7
1、创建虚拟机:
打开VMware,选择“创建新的虚拟机”。
选择“典型”安装方式,点击“下一步”。
选择“稍后安装操作系统”,点击“下一步”。
客户机操作系统选择“Linux”,版本选择“CentOS 7 64位”,点击“下一步”。
2、配置虚拟机:
设置虚拟机名称和存储位置,点击“下一步”。
分配磁盘空间,建议至少20GB,选择“将虚拟磁盘存储为单个文件”,点击“下一步”。
自定义硬件配置,如内存大小、处理器数量等,完成后点击“关闭”。
3、挂载ISO并安装CentOS 7:
选中新创建的虚拟机,点击“开启此虚拟机”。
在虚拟机启动界面,选择“Install CentOS 7”并按Enter键开始安装。
按照CentOS 7的安装向导完成系统安装,包括语言选择、分区设置、网络配置、安全策略等。
4、配置网络:
安装完成后,根据需要配置CentOS 7的网络连接,可以选择自动获取IP或固定IP地址。
常见问题及解答
问题1:VMware安装过程中出现“无法打开共享对象文件:没有那个文件或目录”的错误怎么办?
解答:这种错误通常是由于缺少必要的GTK模块导致的,可以尝试以下步骤解决:
确认系统中是否已安装GTK相关的库文件,如libpkgtkmodule.so和libcanberragtkmodule.so。
如果未安装,可以使用yum命令安装相关依赖包:yum install gtk2 perlXMLParser libX11 libXinerama libXcursor libXtst。
安装完成后,重新尝试安装VMware。
问题2:CentOS 7安装完成后无法连接网络怎么办?
解答:如果CentOS 7安装完成后无法连接网络,可以尝试以下步骤解决:
检查VMware的网络适配器设置是否正确,通常选择NAT模式即可。
确认CentOS 7的网络配置文件是否正确,可以使用ifconfig或ip addr命令查看网卡信息。
尝试重启网络服务或整个系统看是否能解决问题。
如果问题依旧存在,可以考虑在VMware中重新安装CentOS 7或检查CentOS 7的ISO镜像文件是否完整。