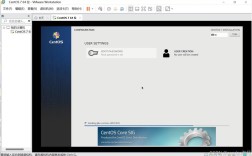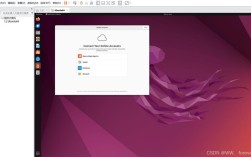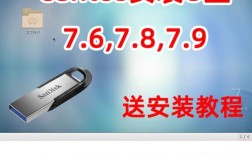在Windows 7系统下安装CentOS是一项复杂但有趣的任务,需要一些准备和步骤,以下内容将详细介绍如何在Win7下安装CentOS,并提供相关FAQs解答。
准备工作及工具
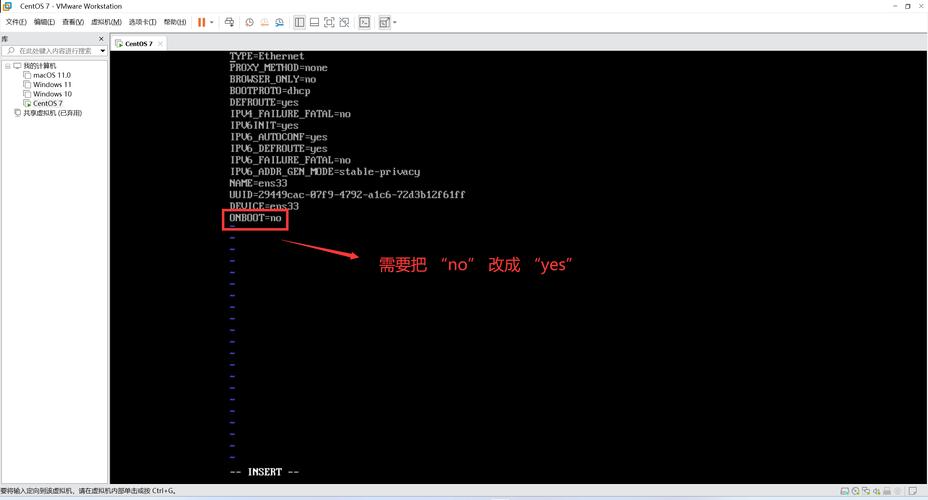
1、工具与软件
U盘:容量需大于8G。
UltraISO:用于刻录CentOS镜像文件到U盘。
CentOS 7.0 64位系统:下载CentOS7x86_64DVD1511.iso文件。
EasyBCD:用于添加和修改启动项。
WinGrub:查看分区编号。
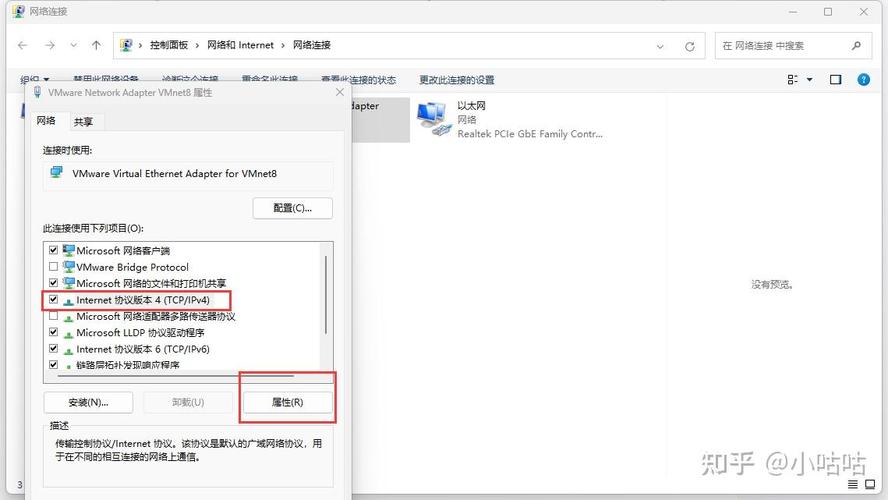
2、环境准备
确保Windows 7系统运行正常,备份重要数据以防万一。
下载并安装上述工具软件。
安装流程
1、刻录CentOS镜像至U盘
打开UltraISO软件,加载CentOS7x86_64DVD1511.iso镜像文件。
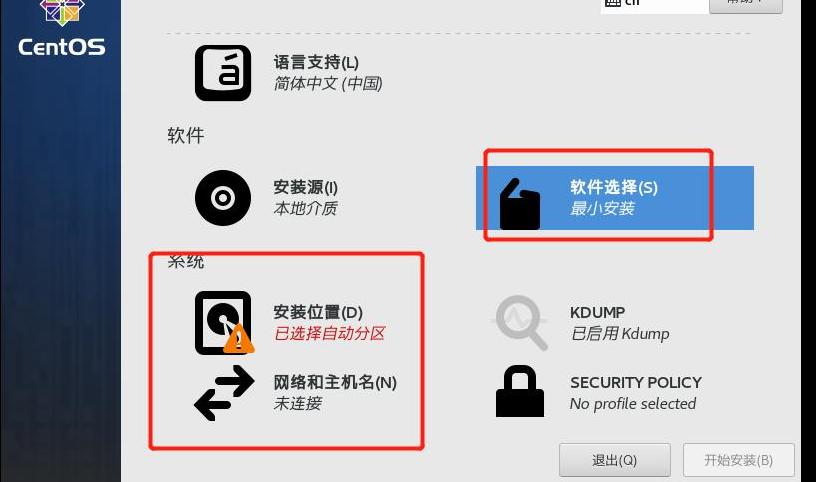
选择“启动”菜单中的“写入硬盘镜像”。
选择U盘作为目标驱动器,并选择USBHDD+模式进行写入。
2、准备磁盘空闲区域
打开Windows 7的磁盘管理器(计算机 > 管理 > 磁盘管理)。
选择一个卷进行压缩或删除操作,以腾出足够的空间来安装CentOS,可以删除F盘以获得空闲空间。
3、重启电脑并从U盘启动
重启电脑,按F12键进入启动选项菜单,选择从U盘启动。
进入CentOS安装界面,选择“Install CentOS 7”开始安装。
4、安装配置
选择简体中文作为安装语言,并选择安装GNOME桌面环境。
在磁盘分区界面,选择刚刚腾出的空闲磁盘空间,手动配置分区,建议使用标准分区方案,自动创建分区。
在引导程序配置时,注意不要添加引导记录,等安装完成后再解决引导问题。
5、完成安装并配置双启动
安装完成后,重启电脑并进入Windows系统。
打开WinGrub查看分区信息,记下/boot分区和root分区对应的编号。
打开EasyBCD,添加新条目NeoGrub,并配置CentOS引导项,具体配置如下:
root分区挂载在/dev目录下,对应/dev/sdb9(假设第二块磁盘为普通磁盘)。
保存配置后,重启电脑,选择CentOS引导项进入centos系统。
相关FAQs
1、Q: 如果安装过程中出现无法找到镜像文件的问题怎么办?
A: 确保U盘已经正确刻录并且文件系统格式为FAT32或EXT2,如果是NTFS格式,可以使用Ext2Fsd工具让Windows识别EXT2分区。
2、Q: 安装完成后如何恢复Windows引导?
A: 进入CentOS系统,编辑/boot/grub2/grub.cfg文件,添加Windows 7的引导配置:
- menuentry 'Windows 7' {
- set root=(hd0,1)
- chainloader +1
- }
保存后重启电脑,即可看到Windows 7的引导选项。
通过以上步骤,您应该能够成功在Windows 7系统下安装CentOS,并配置双系统引导,如果遇到任何问题,可以参考上述FAQs或进一步查阅相关资料,祝您安装顺利!