CentOS还原系统
CentOS系统的备份与还原是确保数据安全和系统稳定运行的重要措施,以下是详细的操作步骤和注意事项,以帮助您更好地进行系统备份与还原。
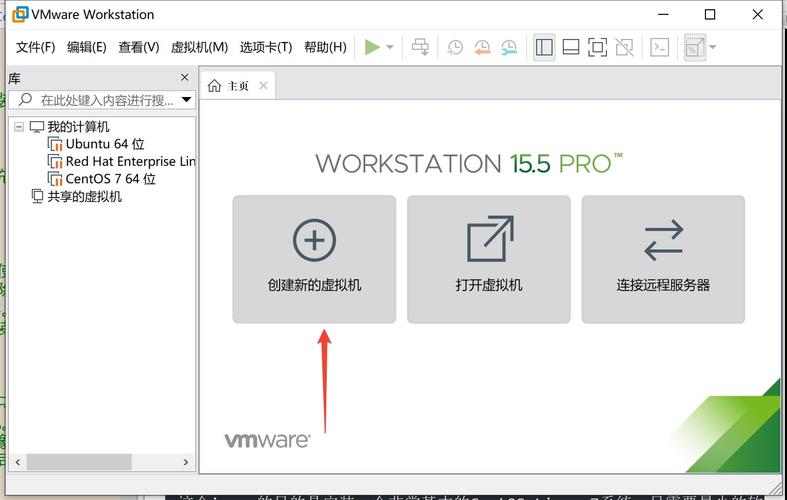
准备工作
1、镜像备份与还原:
所需工具:U盘一个(用于镜像备份通道)。
目标机器:要备份的CentOS系统,以及系统镜像备份的目的机器(根据要备份的系统大小决定目的机器空间大小)。
还原机器:系统还原的机器(空间需大于等于备份的机器)。
2、全文件备份与还原:
所需工具:要备份的CentOS系统,系统备份的目的机器(需要和备份的机器是相同的CentOS版本)。
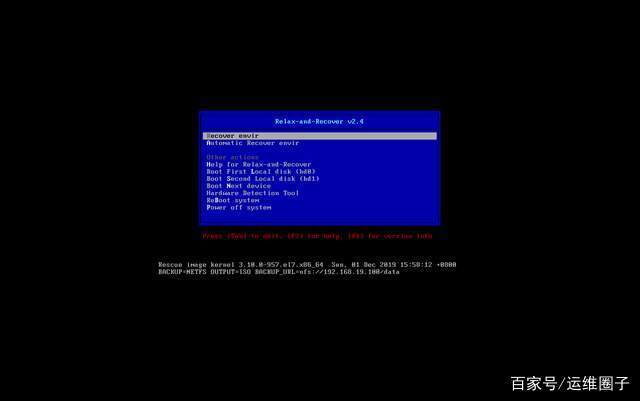
备份方法
1、镜像备份:
操作步骤:
1. 重启机器,连续按F12选择U盘启动。
2. 选择分辨率(如1024*768)、系统语言(简体中文)、默认键盘(美式)。
3. 选择“deviceimage”硬盘/分区[存到/来自]镜像文件。
4. 使用ssh服务器的目录,填写目的机器的IP地址。
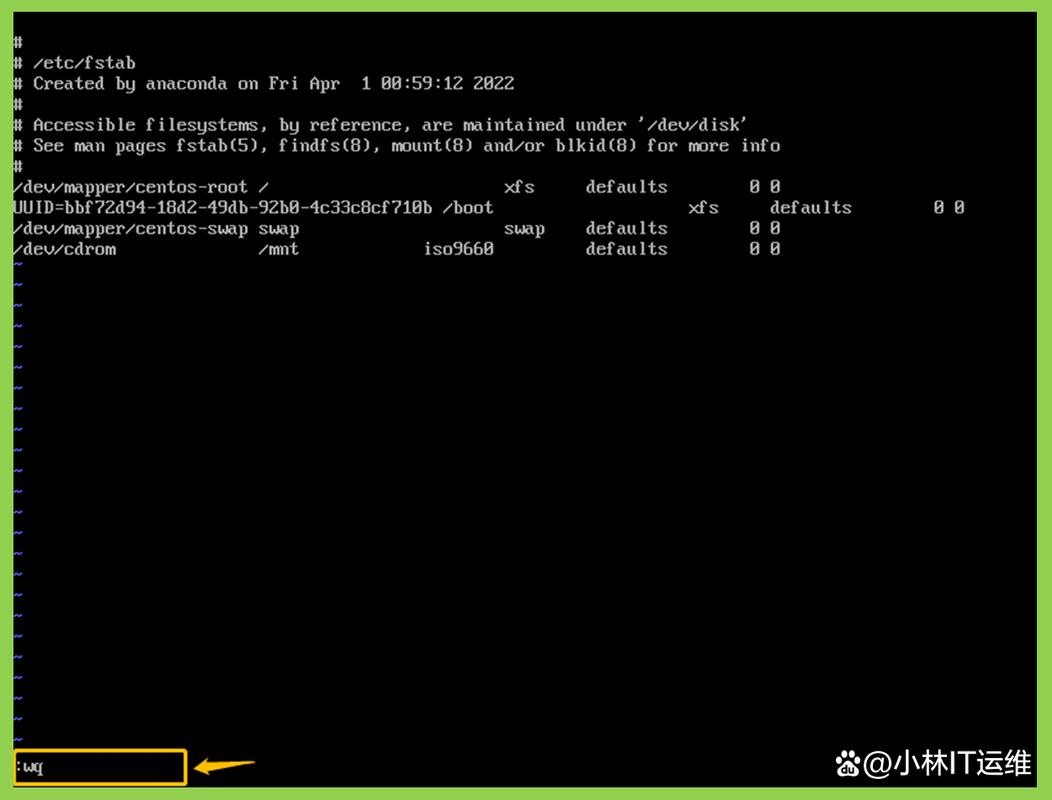
5. 在目的机器上创建目录(如/home/partimag)。
6. 选择初学者模式,储存本机硬盘为镜像文件,给备份的CentOS取名字。
7. 可选择fsck保存之前尝试交互性检查与修复源文件系统。
8. 进度结束后,选择关机即可。
2、全文件备份:
操作步骤:
1. 切换到根目录:cd /。
2. 执行备份命令:tar cvpzf backup.tgz / exclude=/proc exclude=/lost+found exclude=/mnt exclude=/sys exclude=backup.tgz。
3. 排除不必要的目录,如/proc、/lost+found、/mnt、/sys等。
4. 备份完成后,将生成的backup.tgz文件存放在安全的地方。
还原方法
1、镜像还原:
操作步骤:
1. 准备一台实体机器(大小和备份的机器一样)。
2. 重启机器,连续按F12选择U盘启动。
3. 选择分辨率、系统语言、默认键盘。
4. 选择“deviceimage”硬盘/分区[存到/来自]镜像文件。
5. 使用ssh服务器的目录,填写目的机器的IP地址。
6. 在目的机器上创建目录(如/home/partimag)。
7. 选择还原镜像文件到本机硬盘。
8. 选择检查,不要跳过。
9. 进度结束后,选择关机即可。
2、全文件还原:
操作步骤:
1. 登录为root用户,将之前备份的文件“backup.tgz”拷贝到分区的根目录下。
2. 执行还原命令:tar xvpfz backup.tgz C /。
3. 重新创建在备份时被排除在外的目录:mkdir proc lost+found mnt sys。
4. 恢复为原来的SELinux类型:restorecon Rv /。
常见问题解答
1、Q1: 如果在还原过程中遇到UUID不一致的问题怎么办?
A1: 确保在还原后的/etc/fstab中对应的UUID与机器本身的UUID相符,可以使用xfs_admin查看实际对应的UUID并修改成一致,具体操作如下:
1. 先df hT查看对应挂载关系。
2. 卸载对应的挂载点/boot:umount /boot。
3. 使用xfs_admin修改UUID:xfs_admin U bddc9de9b58e448bbe1799972cac9ddc /dev/sda1。
4. 挂载上/boot后重启。
2、Q2: 如果系统已经无法启动,如何进行还原?
A2: 如果系统无法启动,可以先重装一下系统,再进行还原,具体操作如下:
1. 安装系统时选择与原系统相同的CentOS版本。
2. 将先前准备好的tar包放入根目录。
3. 执行还原命令:tar xvpfz backup.tgz C /。
4. 重新创建在备份时被排除在外的目录,并恢复为原来的SELinux类型。
通过以上步骤和注意事项,您可以有效地对CentOS系统进行备份和还原,确保数据的安全和系统的稳定运行。











