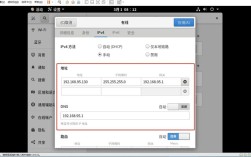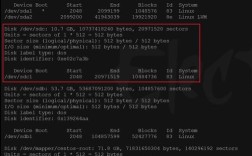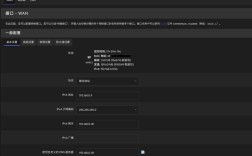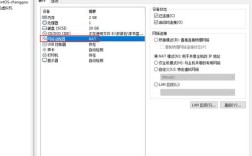在VMware虚拟机中安装CentOS 7后,进行网络配置是确保系统能够正常访问互联网和与宿主机通信的关键步骤,以下是一个详细的指南,包括表格形式的归纳、逻辑清晰的步骤说明以及常见问题解答(FAQs)。
CentOS 7在VMware中的网络配置步骤
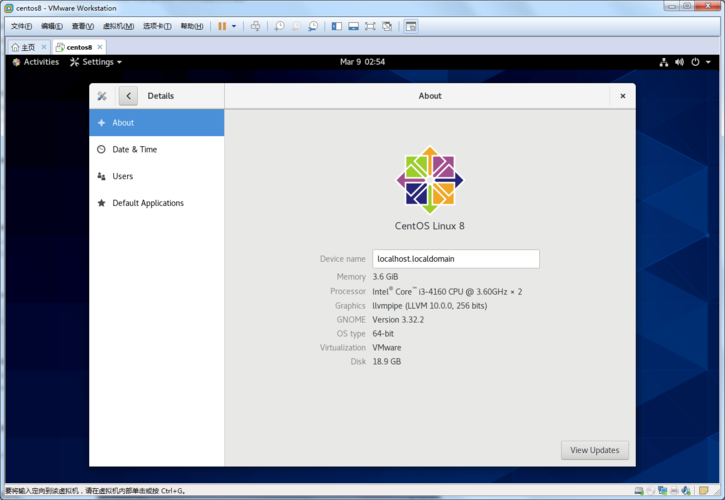
虚拟机设置
1、打开VMware Workstation:启动你的VMware Workstation软件。
2、选择虚拟机:在左侧列表中选择你要配置的CentOS 7虚拟机。
3、进入设置:点击“编辑虚拟机设置”。
4、选择网络适配器:在“硬件”选项卡下,选择“网络适配器”。
5、选择桥接模式:将网络连接设置为“桥接模式”,这样虚拟机将直接使用宿主机的网络适配器,可以像宿主机一样访问局域网和互联网。
6、应用更改:点击“确定”保存设置。
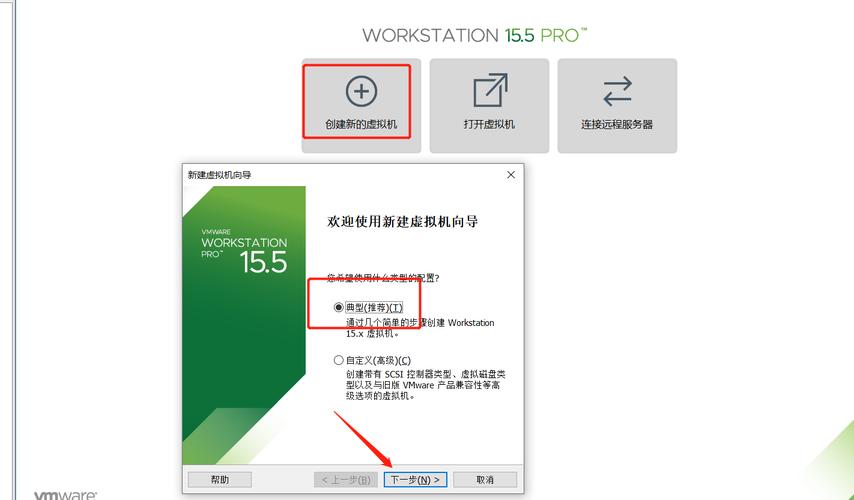
虚拟网络编辑器设置
1、打开虚拟网络编辑器:在VMware菜单栏中选择“编辑”>“虚拟网络编辑器”。
2、选择VMnet8(NAT模式):点击“更改设置”进入NAT模式的详细配置。
3、取消DHCP服务:取消勾选“使用本地DHCP服务将IP地址分配给虚拟机”,因为我们将手动配置静态IP。
4、配置子网和网关:保持子网IP和子网掩码不变,记录下网关地址(如192.168.106.2)。
5、保存设置:点击“NAT设置”,确认网关设置无误后,点击“确定”保存。
CentOS 7网络配置文件修改
1、打开终端:登录到CentOS 7虚拟机,打开终端。
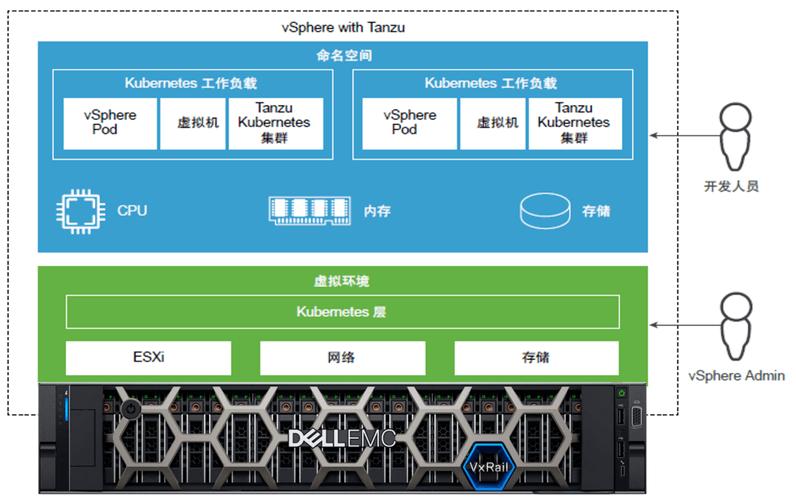
2、编辑网络配置文件:使用vi编辑器打开网络配置文件/etc/sysconfig/networkscripts/ifcfgens33(根据你的实际网卡名称可能有所不同)。
- vi /etc/sysconfig/networkscripts/ifcfgens33
3、修改配置文件:
将BOOTPROTO=dhcp改为BOOTPROTO=static,启用静态IP地址。
将ONBOOT=no改为ONBOOT=yes,确保开机时自动启动网络。
添加以下内容以配置静态IP、子网掩码、网关和DNS:
- IPADDR=192.168.106.3 # 设置静态IP地址
- NETMASK=255.255.255.0 # 设置子网掩码
- GATEWAY=192.168.106.2 # 设置网关(与虚拟网络编辑器中的网关一致)
- DNS1=8.8.8.8 # 设置DNS服务器(Google的公共DNS)
4、保存并退出:按Esc键,输入:wq保存并退出vi编辑器。
5、重启网络服务:使配置生效。
- systemctl restart network
6、测试网络连接:ping外网地址以测试网络连接是否正常。
- ping www.baidu.com
表格归纳
| 步骤 | 描述 | 命令/操作 |
| 1 | 选择虚拟机并进入设置 | |
| 2 | 选择网络适配器为桥接模式 | |
| 3 | 打开虚拟网络编辑器 | |
| 4 | 取消DHCP服务并为VMnet8配置静态IP段 | |
| 5 | 登录CentOS并编辑网络配置文件 | vi /etc/sysconfig/networkscripts/ifcfgens33 |
| 6 | 修改配置文件为静态IP并添加DNS | |
| 7 | 保存配置并重启网络服务 | systemctl restart network |
| 8 | 测试网络连接 | ping www.baidu.com |
FAQs
Q1: 如果CentOS无法连接到互联网怎么办?<br>
A1: 确保虚拟机的网络模式已设置为桥接,并且宿主机的网络连接正常,检查CentOS的网络配置文件是否正确,特别是IP地址、子网掩码、网关和DNS设置,如果问题依旧,尝试重启网络服务或检查宿主机防火墙设置。
Q2: 如何更改CentOS的网卡名称?<br>
A2: CentOS 7及更高版本使用nmcli(NetworkManager命令行工具)来管理网络,要更改网卡名称,可以使用以下命令:<br>
nmcli connection modify <connection_name> ifname <new_ifname> nmcli connection down <connection_name> && nmcli connection up <connection_name> ```<br>是你的网络连接名称,
- <connection_name>
是你想要设置的新网卡名称,请先通过
- <new_ifname>
命令查看当前的网络连接名称。
- nmcli connection show