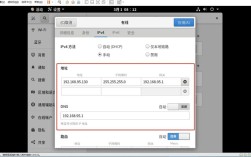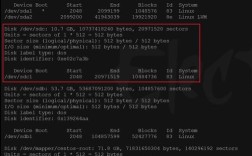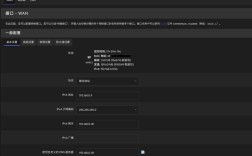CentOS 安装 VMware
前期准备
1、下载 VMware Workstation:
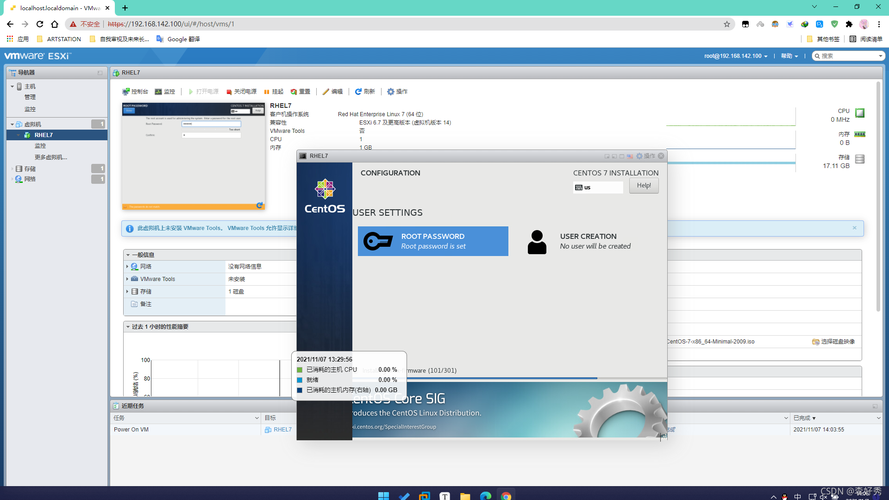
访问 VMware 官方网站,选择适合的版本进行下载,可以选择 VMware Workstation Pro 16。
2、获取 CentOS ISO 镜像:
可以从 CentOS 官网或者阿里云镜像库下载所需的 CentOS 版本,推荐使用 CentOS 7。
3、硬件要求:
宿主机应具备多核 CPU、至少 8GB 内存和 500GB 硬盘空间。
二、安装 VMware Workstation

1、赋予执行权限:
```bash
sudo chmod +x VMwareWorkstationFullx.x.x.x86_64.bundle
```
2、启动安装程序:
```bash
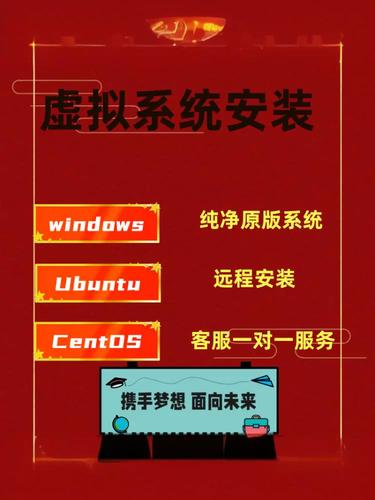
sudo ./VMwareWorkstationFullx.x.x.x86_64.bundle console eulasagreed required s vmwareworkstation serialNumber YOUR_SERIAL_NUMBER
```
其中YOUR_SERIAL_NUMBER 为从网上获取的序列号。
3、检查安装状态:
安装完成后,可以通过以下命令检查 VMware 服务是否正常运行:
```bash
ps aux | grep vmware
```
如果看到多个 VMware 相关进程,则表示安装成功。
在 VMware 中安装 CentOS
1、创建新的虚拟机:
打开 VMware Workstation,选择“创建新的虚拟机”。
选择“典型(推荐)”,然后点击“下一步”。
2、选择 CentOS ISO 文件:
选择“稍后安装操作系统”,然后选择下载好的 CentOS ISO 文件作为光盘镜像。
3、配置虚拟机硬件:
根据需求配置虚拟机名称、磁盘大小(建议至少 20GB)、内存(建议至少 2GB)等。
4、启动虚拟机并开始安装:
启动虚拟机后,按照向导进行 CentOS 的安装,选择语言、时区、软件包等,最后完成系统安装。
配置网络和其他设置
1、配置网络:
如果使用 NAT 模式,可以在 VMware 界面中编辑虚拟网络,勾选 DHCP 服务以自动分配 IP 地址。
也可以手动配置静态 IP。
2、SSH 远程连接:
安装并配置 SSH 服务,以便通过远程工具(如 Xshell)连接和管理虚拟机。
常用命令
1、启动虚拟机:
```bash
vmrun T ws start /path/to/CentOS.vmx nogui
```
2、关闭虚拟机:
```bash
vmrun stop /path/to/CentOS.vmx soft
```
3、重启虚拟机:
```bash
vmrun reset /path/to/CentOS.vmx
```
FAQs
1、如何在 VMware 中扩大虚拟机磁盘空间?
可以通过编辑虚拟机设置,增加现有虚拟磁盘的大小,然后在 CentOS 中使用磁盘工具(如parted 或fdisk)对新空间进行分区和格式化。
2、如何提高 CentOS 虚拟机的性能?
确保为虚拟机分配足够的内存和 CPU 核心数,禁用不必要的虚拟机设置,如不必要的声卡或打印机,定期更新 VMware Tools,以确保最佳性能和兼容性。