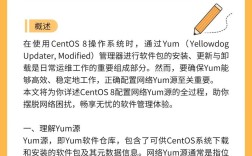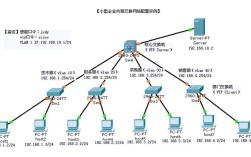配置CentOS的IP地址是网络管理中的基本任务之一,可以通过多种方式实现,下面将详细介绍如何在CentOS 7和CentOS 8系统中配置IP地址,包括动态获取IP地址(DHCP)和设置静态IP地址的方法。
准备工作
在开始配置之前,需要确保CentOS系统已正确安装并正常运行,同时检查网络连接是否正常,可以使用以下命令查看系统中的网络适配器:
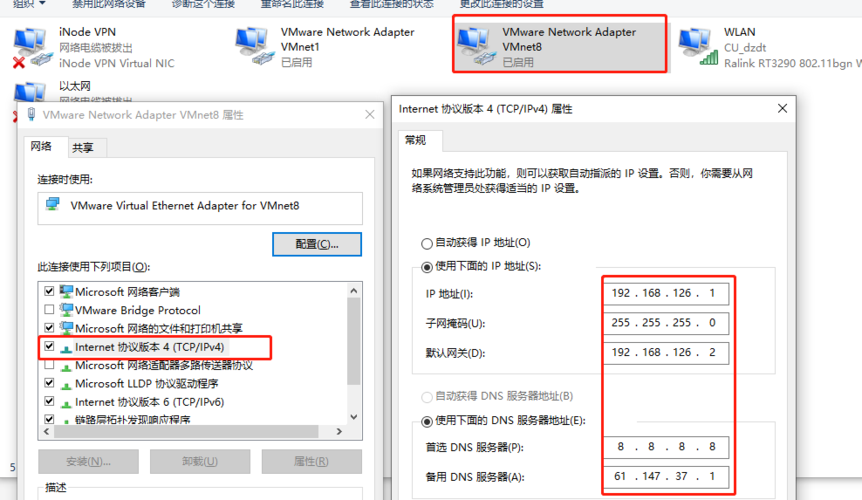
- ifconfig a
- ip link show
通过这些命令,可以确认适配器的名称及其状态是否为UP,使用ping命令测试与其他设备的网络连接:
- ping <目标IP地址>
如果能够接收到回复,表示网络连接正常。
动态获取IP地址(DHCP)
1、查看网卡名称:使用ip addr或ifconfig命令查看网卡名称,网卡名称可能是ens32或ens33。
2、修改配置文件:进入/etc/sysconfig/networkscripts/目录,找到对应的网卡配置文件(如ifcfgens32),使用文本编辑器打开并进行编辑:
```bash
vi /etc/sysconfig/networkscripts/ifcfgens32
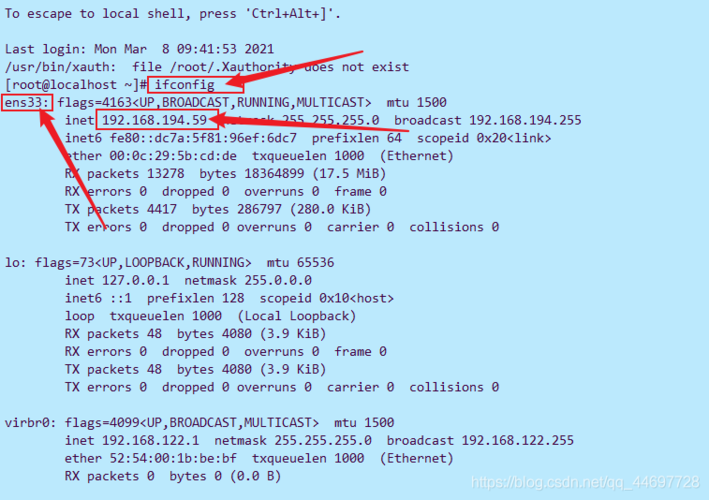
```
3、配置DHCP:在配置文件中,将BOOTPROTO设置为dhcp,并确保ONBOOT设置为yes:
```plaintext
BOOTPROTO=dhcp
ONBOOT=yes
```
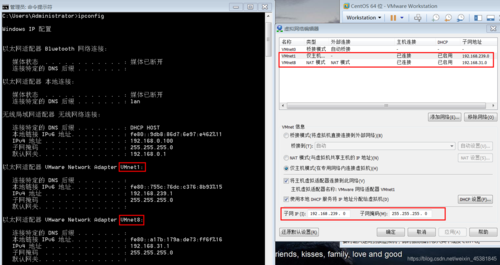
4、重启网络服务:保存文件后,重启网络服务以使更改生效:
```bash
systemctl restart network
```
5、验证配置:使用ip addr或ifconfig命令查看是否成功获取到IP地址。
设置静态IP地址
1、查看网卡名称:同样地,使用ip addr或ifconfig命令查看网卡名称。
2、修改配置文件:进入/etc/sysconfig/networkscripts/目录,找到对应的网卡配置文件(如ifcfgens32),使用文本编辑器打开并进行编辑:
```bash
vi /etc/sysconfig/networkscripts/ifcfgens32
```
3、配置静态IP:在配置文件中,将BOOTPROTO设置为static,并添加以下几行来配置IP地址、子网掩码、网关和DNS服务器:
```plaintext
BOOTPROTO=static
ONBOOT=yes
IPADDR=<IP地址>
NETMASK=<子网掩码>
GATEWAY=<网关地址>
DNS1=<首选DNS服务器地址>
DNS2=<备用DNS服务器地址(可选)>
```
```plaintext
IPADDR=192.168.1.160
NETMASK=255.255.255.0
GATEWAY=192.168.1.1
DNS1=8.8.8.8
DNS2=8.8.4.4
```
4、重启网络服务:保存文件后,重启网络服务以使更改生效:
```bash
systemctl restart network
```
5、验证配置:使用ip addr或ifconfig命令查看是否成功设置静态IP地址,并测试网络连接。
四、使用NetworkManager图形界面工具配置IP地址(CentOS 8)
对于CentOS 8用户,还可以使用NetworkManager提供的图形界面工具进行IP地址的配置。
1、打开NetworkManager:点击桌面右上角的网络图标,选择“设置”或“首选项”。
2、编辑连接:在“网络”设置窗口中,选择要配置的网络连接,然后点击“编辑”。
3、配置IPv4:在“IPv4”标签页下,可以选择“自动”(对应DHCP)或“手动”(对应静态IP),如果是手动配置,输入相应的IP地址、子网掩码、网关和DNS服务器。
4、保存并应用:点击“保存”按钮,然后关闭设置窗口,NetworkManager会自动应用新的配置。
常见问题及解决方案
1、问题:设置完静态IP后无法联网。
解答:检查配置文件中的IP地址、子网掩码、网关和DNS服务器是否正确无误,确保没有IP冲突,并且网关和DNS服务器可达,可以尝试使用ping命令测试与网关和DNS服务器的连通性。
2、问题:重启网络服务后仍然无法获取动态IP。
解答:确认DHCP服务器正常工作,并且网络适配器已启用,检查防火墙设置,确保不会阻止DHCP请求,尝试重启整个系统或者重新插拔网络适配器。