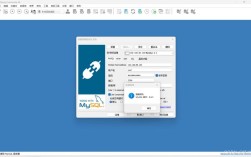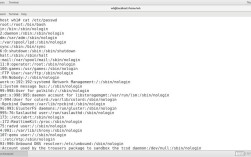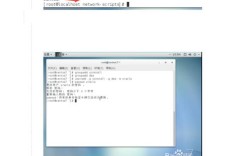在 VMware 上安装 CentOS 是一项相对简单但需要仔细操作的任务,以下是详细的步骤和一些常见问题的解答:
软硬件准备
1、软件准备

VMware:建议使用 VMware Workstation 15.5 Pro,并确保已破解或购买正版。
CentOS 镜像:可以从官网下载,也可以选择国内镜像源如阿里云,以加快下载速度。
2、硬件要求
宿主机:建议至少多核 CPU、8G 内存、500G 硬盘。
具体安装步骤
1、下载与配置
下载 CentOS 7:从 CentOS 官网或阿里云镜像源下载 ISO 文件。
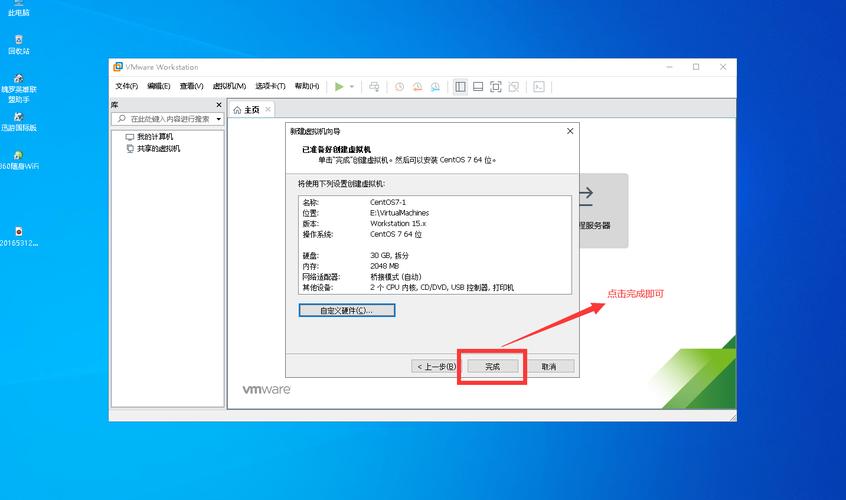
下载 VMware:从 VMware 官网下载并安装 VMware Workstation。
2、创建虚拟机
打开 VMware Workstation:选择“创建新的虚拟机”。
选择典型安装:点击“下一步”。
稍后安装操作系统:选择“稍后安装操作系统”,点击“下一步”。
客户机操作系统选择:选择“Linux”,版本选择“CentOS 7 64位”,点击“下一步”。
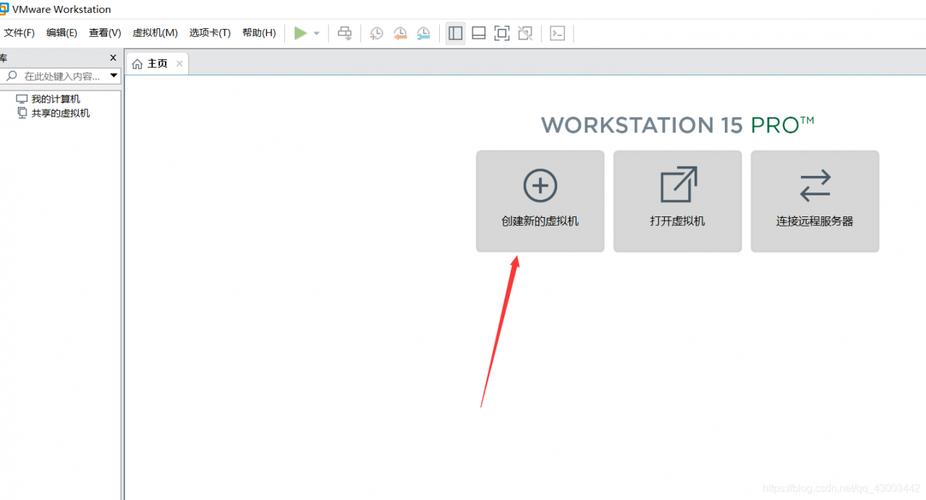
命名虚拟机:输入虚拟机名称,选择保存位置,点击“下一步”。
磁盘大小:默认 20G,选择“将虚拟机磁盘存储为单个文件”,点击“下一步”。
自定义硬件配置:选中“新 CD/DVD”,选择“使用 ISO 映像文件”,设置 CentOS 7 的 ISO 路径,点击“关闭”,网络适配器默认 NAT 即可,点击“完成”。
3、安装 CentOS 7
启动虚拟机:选中刚刚配置的 CentOS 7,点击“开启此虚拟机”。
选择 Install CentOS 7:按下键盘中的“↑”键,选择“Install CentOS 7”,按下“Enter”键。
语言选择:推荐使用英文(中文也可),下滑至底部选择中文,点击“继续”。
本地化设置:配置日期和时间,选择上海时区,设置为 24 小时制,点击“完成”。
软件选择:系统会自动识别安装源,无需更改,点击“完成”。
系统安装位置:选择“最小安装”,手动分区,添加 /boot 分区(300MB)、swap 分区(建议物理内存的两倍,此处设为 512MB)和根分区(剩余空间)。
网络和主机名配置:默认设置即可,点击“开始安装”。
设置 root 密码:设置管理员 root 密码,务必牢记。
用户创建:可创建普通用户,权限较低,可省略。
等待安装完成:完成后点击“重启”。
4、网络配置
自动获取 IP:确保 VMware 虚拟网络编辑器中勾选了 DHCP 服务,设置子网 IP,启动虚拟机,编辑 ifcfgens33 文件,将 BOOTPROTO 设为 dhcp,ONBOOT 设为 yes,重启网卡。
固定获取 IP:取消勾选 DHCP 服务,编辑 ifcfgens33 文件,设置静态 IP、子网掩码、网关和 DNS,重启网卡。
FAQs
1、为什么无法获取动态IP地址?
可能原因:VMware虚拟网络编辑器中未勾选DHCP服务,或者网卡配置文件有误。
解决方法:检查虚拟网络编辑器设置,确保勾选了DHCP服务;编辑网卡配置文件,确保BOOTPROTO设为dhcp,ONBOOT设为yes,然后重启网卡。
2、如何修改root密码?
方法:在终端中输入passwd命令,按照提示输入当前密码和新密码即可,如果忘记了root密码,可以通过进入单用户模式或使用Live CD进行重置。