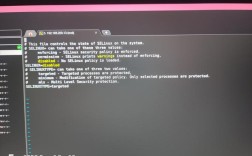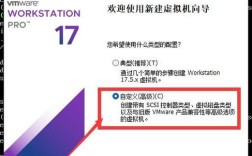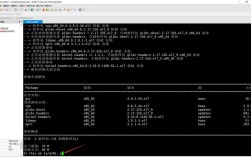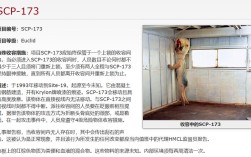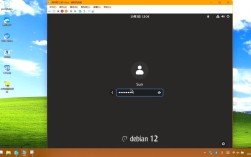在 CentOS 6.5 中安装驱动是一个复杂但必要的过程,特别是当系统无法识别某些硬件设备时,以下将详细介绍如何在 CentOS 6.5 中安装网卡和显卡驱动的步骤。
准备工作
1、下载必要的文件:

从 CentOS 官方网站或镜像站点下载 CentOS 6.5 的 ISO 镜像文件。
如果需要安装特定的驱动程序(如 NVIDIA 显卡驱动),请从制造商官网下载相应的驱动文件。
2、准备安装介质:
使用 UltraISO 等工具将 ISO 镜像写入 U 盘,制作启动盘。
确保虚拟机软件(如 VirtualBox)已安装并配置好。
安装 CentOS 6.5
1、创建虚拟机:
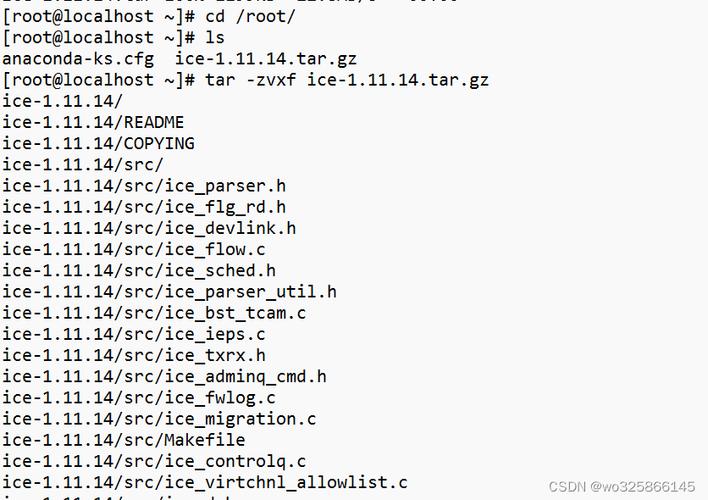
打开 VirtualBox,点击“新建”按钮,输入虚拟机名称(如 spark1),选择操作系统类型为 Linux,版本为 CentOS。
分配足够的内存(建议至少 2GB)和硬盘空间(根据实际需求)。
2、安装系统:
选择“Install or upgrade an existing system”进行安装。
选择语言(建议使用 English),设置键盘布局为 US Default。
设置磁盘分区,可以选择自动分区或自定义分区。
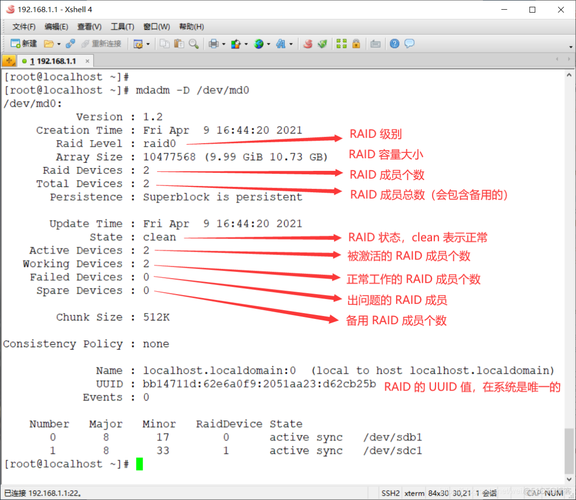
设置管理员密码,完成安装过程。
3、安装基本系统组件:
在安装过程中,确保勾选“Desktop”选项以安装桌面环境。
同时勾选“Development Tools”和“Kernel Development”选项,以便后续安装驱动时不需要额外安装这些依赖包。
4、首次启动配置:
系统安装完成后,首次启动会进入图形界面,按照提示完成初始设置。
安装网卡驱动
1、查看网卡型号:
使用lspci 命令查看网卡型号,“00:14.0 Ethernet controller: Intel Corporation Device 15b7 (rev 31)”。
2、安装必要软件包:
由于 CentOS 6.5 默认可能没有安装lspci 命令,需要先安装它,编辑/etc/yum.repos.d/base.repo 文件,添加本地 YUM 源,然后使用yum list installed kernel 命令安装lspci。
3、下载并安装网卡驱动:
根据网卡型号到制造商官网下载对应的驱动程序源码包(如 e1000e)。
解压源码包,进入源码目录,执行make && make install 命令编译并安装驱动。
载入网卡驱动模块:depmod a 和modprobe e1000e。
使用ifconfig a 命令检查是否出现 eth0 接口。
4、配置网络接口:
如果没有出现 ifcfgeth0 文件,需要手动创建,编辑/etc/sysconfig/networkscripts/ifcfgeth0 文件,添加以下内容:
- TYPE="Ethernet"
- PROXY_METHOD="none"
- BROWSER_ONLY="no"
- BOOTPROTO="dhcp"
- DEFROUTE="yes"
- IPV4_FAILURE_FATAL="no"
- NAME="eht0"
- DEVICE="eth0"
- ONBOOT="yes"
重启网络服务:service network restart。
安装显卡驱动(以 NVIDIA 为例)
1、禁用 Nouveau 驱动:
Nouveau 是开源的 NVIDIA 驱动,与官方驱动冲突,需要先禁用,编辑/etc/modprobe.d/blacklist.conf 文件,添加以下行:
- blacklist nouveau
- options nouveau modeset=0
备份并重新生成 initramfs 镜像:
- mv /boot/initramfs$(uname r).img /boot/initramfs$(uname r).img.bak
- dracut /boot/initramfs$(uname r).img $(uname r)
重启系统。
2、安装 NVIDIA 驱动:
从 NVIDIA 官网下载适用于 CentOS 6.x 的驱动(如 NVIDIALinuxx86_64331.67.run)。
将驱动复制到系统中,赋予执行权限:chmod +x NVIDIALinuxx86_64331.67.run。
运行驱动安装程序,按照提示完成安装。
3、配置 Xorg:
编辑/etc/X11/xorg.conf 文件,添加以下节:
- Section "Device"
- Identifier "Device0"
- Driver "nvidia"
- VendorID "NVIDIA Corporation"
- BoardName "GeForce GTX 980 Ti"
- EndSection
保存并退出编辑器。
4、重启系统:
完成所有配置后,重启系统使更改生效。
验证安装结果
1、检查网络连接:
使用ping 命令测试网络连接是否正常。
2、检查显卡驱动:
使用nvidiasmi 命令查看 NVIDIA 显卡信息,确认驱动安装成功。
常见问题及解答
1、问题:安装过程中出现依赖问题怎么办?
解答:确保系统已连接到互联网,并正确配置了 YUM 源,如果仍然无法解决,可以尝试手动下载并安装缺失的依赖包。
2、问题:安装完驱动后无法进入图形界面怎么办?
解答:可能是 Xorg 配置错误或驱动不兼容导致的,检查/var/log/Xorg.0.log 日志文件以获取更多信息,并根据错误信息进行调整,如果问题依然存在,可以尝试恢复备份的配置文件或重新安装系统。
注意事项
在安装驱动之前,请务必备份重要数据以防万一。
确保从官方渠道下载驱动程序以避免安全风险。
在安装过程中仔细阅读每一步的提示信息,避免误操作导致系统损坏。
通过以上步骤可以在CentOS 6.5中成功安装网卡和显卡驱动,如果在实际操作中遇到问题,可以参考官方文档或相关论坛寻求帮助。