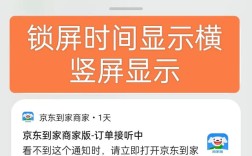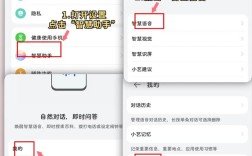在centos系统中,终端颜色设置是一个常见且实用的操作,通过自定义终端的颜色,可以提升用户体验和工作效率,本文将详细讲解如何在CentOS中修改终端的背景色和字体颜色,并提供相关示例和常见问题解答。
一、修改终端背景色和字体颜色的方法
1. 使用PS1环境变量
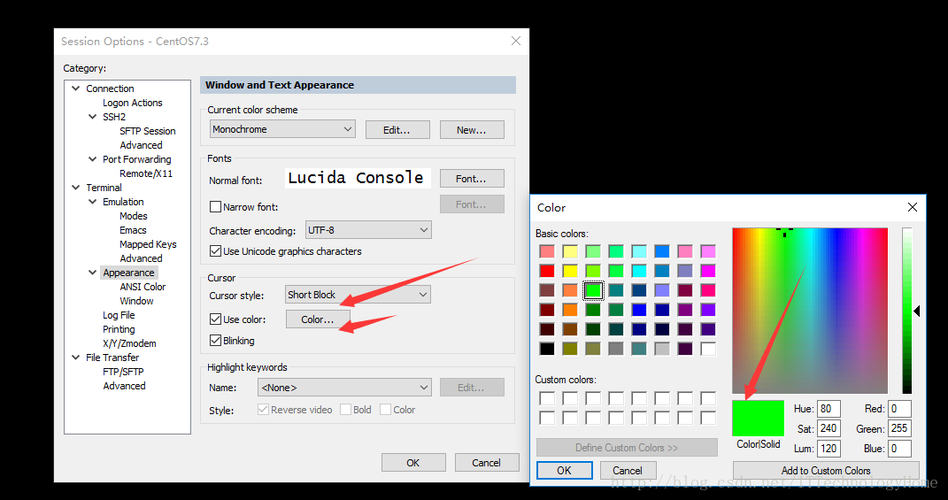
PS1是Linux终端用户的一个环境变量,用来定义命令行提示符的参数,通过修改PS1变量,可以实现终端颜色的定制。
步骤:
1、打开终端。
2、编辑用户的Bash配置文件(/.bashrc)。
3、添加或修改PS1变量以设置颜色。
示例:

- 设置黑底白字风格
- PS1="\[\033]2;\h:\u\w\007\033[32;1m\]\u@$ip\033[35;1m\t\033[0m\[\033[34;1m\]w\[\033[0m\]\[\e[31;1m\] # \[\e[0m\]"
上述示例中,\033]2;\h:\u\w\007表示窗口标题,\033[32;1m表示绿色前景色,\033[35;1m表示紫色背景色,\033[0m表示重置颜色。
2. 使用转义序列符
转义序列符是一种控制命令,用于控制Shell执行特定动作,通过使用转义序列符,可以在Shell提示符中定义颜色。
常用转义序列符:
\033[:开始转义序列。
[0;32;40m:定义文本的前景色和背景色。
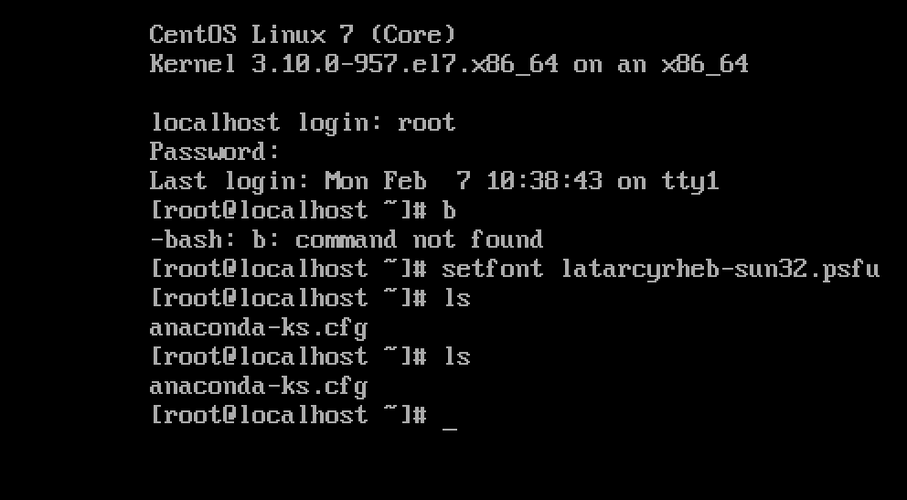
\033[0m:恢复默认颜色设置。
示例:
- 设置黑底绿字风格
- PS1="\[\033[0;32;40m\][\u@\h \W]\$ \[\033[0m\]"
在这个示例中,[0;32;40m表示绿色前景色和黑色背景色,\033[0m用于恢复默认颜色。
3. 使用gnometerminal配置文件
对于使用gnometerminal的用户,可以通过修改配置文件来更改终端的颜色。
步骤:
1、打开终端。
2、选择“编辑”菜单,然后选择“配置文件首选项”。
3、取消默认颜色设置,并自定义颜色。
效果展示:
修改后的终端颜色将立即生效,用户可以根据自己的喜好调整颜色配置。
二、常见问题解答(FAQs)
Q1:如何更改终端的背景图片?
A1:虽然CentOS本身不直接支持更改终端的背景图片,但可以通过安装第三方工具如“htop”来实现类似的效果,具体步骤如下:
1、安装htop:yum install htop
2、运行htop:htop
3、在htop界面中按F2键进入设置,选择“Display Options”并启用“Use custom logo”。
4、上传自定义图片并保存设置。
Q2:如何永久保存终端颜色设置?
A2:要永久保存终端颜色设置,可以将修改后的PS1变量添加到用户的Bash配置文件(如~/.bashrc)中,这样,每次启动新的终端会话时,都会自动应用这些设置。
1、打开~/.bashrc文件:vim ~/.bashrc
2、添加或修改PS1变量。
3、保存并退出编辑器。
4、重新加载Bash配置文件:source ~/.bashrc
通过修改PS1环境变量和使用转义序列符,用户可以在CentOS终端中轻松实现颜色定制,通过配置文件首选项,用户可以进一步自定义终端的颜色和背景,掌握这些技巧,不仅可以提升用户体验,还能提高工作效率。