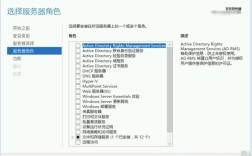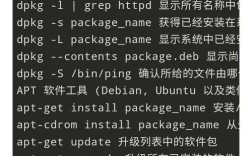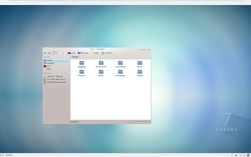在Centos 6.5上安装桌面环境是一项常见的任务,特别是在需要图形界面进行操作时,本文将详细介绍如何在CentOS 6.5系统上安装GNOME桌面环境,包括步骤、所需命令和注意事项。
一、查看系统运行级别及是否安装了桌面环境
1、查看当前系统的运行级别:使用runlevel命令可以查看当前的系统运行级别。
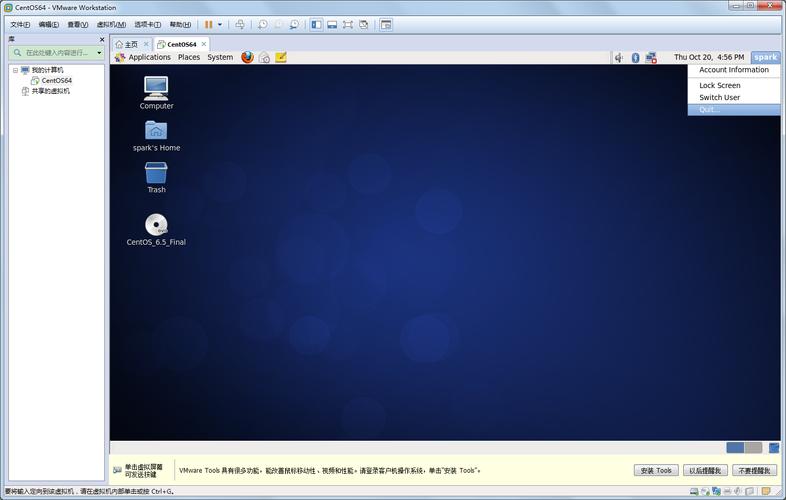
- runlevel
输出结果为“N 3”,表示当前运行级别是3(多用户文本模式)。
2、查看是否已安装桌面环境组件:使用yum grouplist | more命令可以查看系统已安装和未安装的软件组。
- yum grouplist | more
输出结果会显示多个软件组,包括“Desktop”等。
二、安装桌面环境组件
从上面的分析结果可以看到,当前运行级别是3,而且也没有安装桌面环境的软件,我们将安装与桌面环境相关的软件组。
1、安装必要的桌面组件:使用以下命令安装所需的桌面组件:
- yum groupinstall y "Desktop" "Desktop Platform" "Desktop Platform Development" "Fonts" "General Purpose Desktop" "Graphical Administration Tools" "Graphics Creation Tools" "Input Methods" "X Window System" "Chinese Support [zh]" "Internet Browser"
该命令会安装多个与桌面环境相关的软件包,包括输入法、字体、图形管理工具等。

2、安装X Window System:如果尚未安装X Window System,可以使用以下命令单独安装:
- yum y groupinstall "X Window System"
三、修改系统启动级别
安装完成后,需要将系统的默认运行级别修改为5(多用户带图形界面模式),编辑/etc/inittab文件,将id:3:initdefault:修改为id:5:initdefault:。
1、编辑/etc/inittab文件:使用vi或nano编辑器打开文件:
- vi /etc/inittab
找到类似以下的行:
- id:3:initdefault:
将其修改为:
- id:5:initdefault:
保存并退出编辑器。
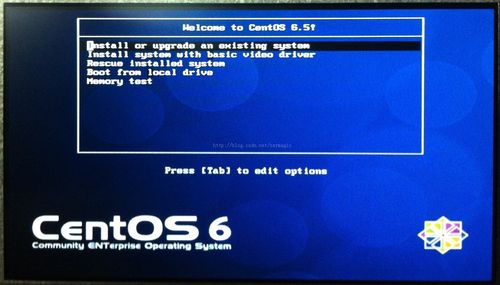
2、重启系统:使更改生效,重启系统:
- reboot
四、验证安装结果
系统重启后,应该能够看到GNOME登录界面,输入用户名和密码后,即可进入GNOME桌面环境。
五、常见问题及解决方法
1、无法启动X Window System:如果安装后无法启动X Window System,可以尝试安装xorgx11xinit包:
- yum install xorgx11xinit y
2、缺少中文输入法:如果需要中文输入法,可以安装ibus输入法框架及相关输入法引擎:
- yum install ibus ibuspinyin ibuslibpinyin y
通过以上步骤,我们可以在CentOS 6.5系统上成功安装GNOME桌面环境,整个过程包括查看系统运行级别、安装桌面环境组件、修改启动级别以及验证安装结果,如果在安装过程中遇到问题,可以参考常见问题及解决方法部分进行排查和解决。
相关FAQs
Q1: 如何更改CentOS 6.5的默认运行级别?
A1: 要更改CentOS 6.5的默认运行级别,可以编辑/etc/inittab文件,将id:3:initdefault:修改为id:5:initdefault:,然后保存文件并重启系统。
Q2: 如果在CentOS 6.5上安装桌面环境后无法启动X Window System,怎么办?
A2: 如果安装桌面环境后无法启动X Window System,可以尝试安装xorgx11xinit包,使用命令yum install xorgx11xinit y进行安装,然后重新启动系统。