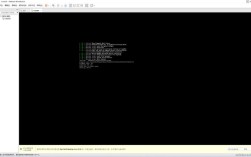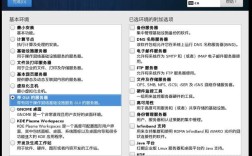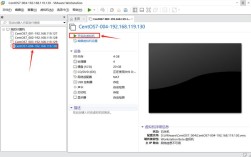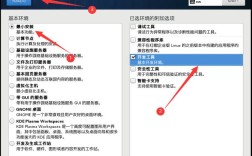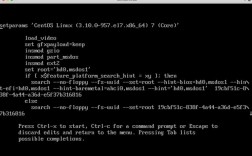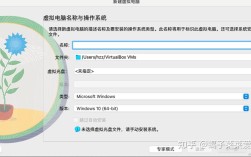CentOS 7 网络安装
CentOS 7的网络安装是一个常见的系统部署方式,特别适用于服务器环境和虚拟机配置,本文将详细介绍如何在CentOS 7中进行网络安装,包括环境准备、安装步骤和网络配置,以下是具体过程:

环境准备
1、下载必要的软件:
CentOS 7镜像文件:从[CentOS官网](http://isoredirect.centos.org/centos/7/isos/x86_64/)下载CentOS7x86_64Everything1611.iso文件。
VMware Workstation:可以从[VMware官网](https://www.vmware.com/cn.html)下载并安装。
2、创建虚拟机:
打开VMware Workstation,选择“文件”>“新建虚拟机”>“自定义”,然后按照默认选项点击下一步。
在硬件兼容性界面选择默认选项,继续点击下一步。
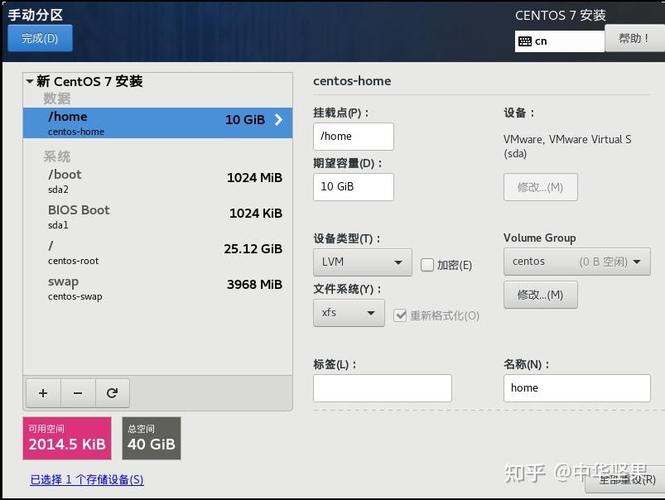
选择“稍后安装操作系统”,点击下一步。
选择“Linux”操作系统,并在版本下拉菜单中选择“CentOS 7 64位”,点击下一步。
定义虚拟机的名称和保存位置,点击下一步。
设置处理器和内存配置,这里可以选择默认配置,点击下一步。
选择网络类型为“使用网络地址转换(NAT)”,点击下一步。
选择I/O控制器类型和磁盘类型,保持默认选项即可,点击下一步。
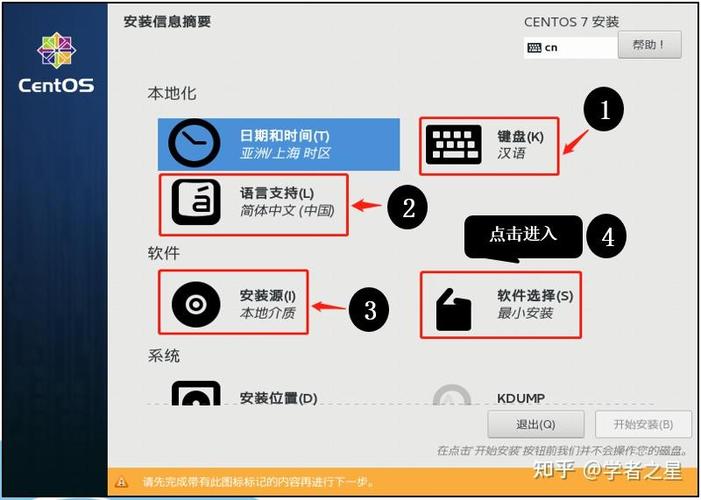
创建新的虚拟磁盘并设置容量,例如20GB,点击下一步直到完成虚拟机创建。
CentOS 7 安装步骤
1、配置虚拟机镜像:
进入虚拟机设置,选择“CD/DVD”,选择“使用ISO映像文件”,并浏览选择刚刚下载的CentOS 7镜像文件。
启动虚拟机,选择“Install CentOS 7”进入安装界面。
2、语言和键盘配置:
选择安装过程中显示的语言,推荐使用中文。
设置键盘布局,通常选择“美式英文”。
3、安装信息摘要和软件选择:
配置时间和日期,以及货币和语言支持。
在“软件选择”部分,可以选择最小化安装或者带GUI的服务器。
4、磁盘分区:
选择“自动分区”,或者手动创建分区,建议至少创建以下三个分区:
/boot: 500MB
/swap: 1GB或物理内存大小
/: 剩余所有空间
5、网络和主机名配置:
设置主机名,例如localhost.localdomain。
配置网络,选择“打开”网络连接并设置静态IP地址、子网掩码、网关和DNS。
6、开始安装:
确认所有设置无误后,点击“开始安装”。
输入root用户的密码并创建一个普通用户。
等待安装完成并重启系统。
网络配置
1、查看当前网络状态:
systemctl status network
2、编辑网卡配置文件:
vi /etc/sysconfig/networkscripts/ifcfgens33
修改内容如下:
BOOTPROTO=static ONBOOT=yes IPADDR=192.168.1.100 # 你的静态IP地址 NETMASK=255.255.255.0 # 子网掩码 GATEWAY=192.168.1.1 # 网关地址 DNS1=8.8.8.8 # DNS服务器 DNS2=8.8.4.4
3、重启网络服务:
systemctl restart network
4、测试网络连接:
ping www.baidu.com
通过以上步骤,您已经成功地完成了CentOS 7的网络安装和基本的网络配置,这个过程包括了环境准备、虚拟机创建、系统安装和网络配置等多个环节,每一步都至关重要,如果在实际操作中遇到问题,可以参考官方文档或相关技术社区获取更多帮助。
常见问题与解答(FAQs)
Q1: 如何更改CentOS 7的网络模式?
A1: 可以通过虚拟机设置中的网络适配器来更改网络模式,例如从NAT模式改为桥接模式。
Q2: 如果无法ping通外网怎么办?
A2: 确保DNS配置正确,可以尝试使用Google的公共DNS(8.8.8.8)或Cloudflare的DNS(1.1.1.1),如果问题依旧存在,检查网络连接和防火墙设置。
Q3: 如何修改CentOS 7的静态IP地址?
A3: 可以通过编辑网卡配置文件/etc/sysconfig/networkscripts/ifcfgens33来设置静态IP地址。
Q4: 如何安装特定的软件包?
A4: 可以使用YUM包管理器来安装软件包,例如yum install httpd来安装Apache服务器。