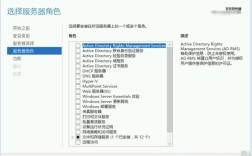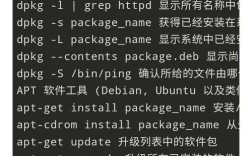VMware是一款功能强大的虚拟化软件,它允许用户在单个物理主机上运行多个独立的操作系统实例,CentOS 6.5是一个稳定且流行的Linux发行版,常用于服务器和开发环境,下面将详细介绍如何在VMware中安装CentOS 6.5:
一、前期准备
1、下载必要的软件:确保已安装VMware Workstation或VMware Player,如果尚未安装,可以从VMware官方网站下载并安装,需要下载CentOS 6.5的ISO镜像文件,例如从CentOS官方网站或其他可信镜像站点下载。
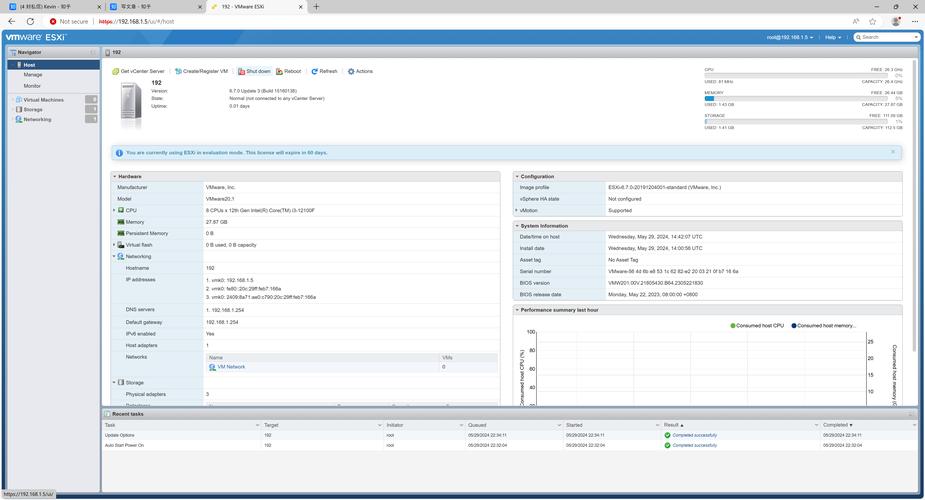
2、创建虚拟机:打开VMware,选择“创建新的虚拟机”,在弹出的向导中,选择“典型(推荐)”并点击“下一步”,选择“稍后安装操作系统”,然后点击“下一步”,在客户机操作系统类型中,选择“Linux”,版本选择“CentOS 64位”,点击“下一步”,为虚拟机命名并选择安装位置,建议选择一个磁盘空间充足的位置。
二、配置虚拟机硬件
1、分配内存:建议分配至少2GB的内存,以确保系统运行流畅,如果主机内存充足,可以分配更多。
2、设置处理器:根据主机的处理器核心数量,合理分配虚拟机的处理器数量,分配一个处理器核心即可满足基本需求。
3、创建虚拟硬盘:选择“创建新的虚拟硬盘”,并设置合适的大小,对于CentOS 6.5,建议至少分配20GB的空间,选择硬盘文件存储格式和磁盘分区方式,通常选择默认设置即可。
三、安装CentOS 6.5
1、启动虚拟机:完成虚拟机创建后,启动虚拟机,在启动时,选择刚才下载的CentOS 6.5 ISO镜像文件作为虚拟光驱的源。
2、开始安装:虚拟机从ISO镜像启动后,会进入CentOS 6.5的安装界面,选择语言,通常选择“简体中文”,设置键盘布局,通常选择“美式键盘”。
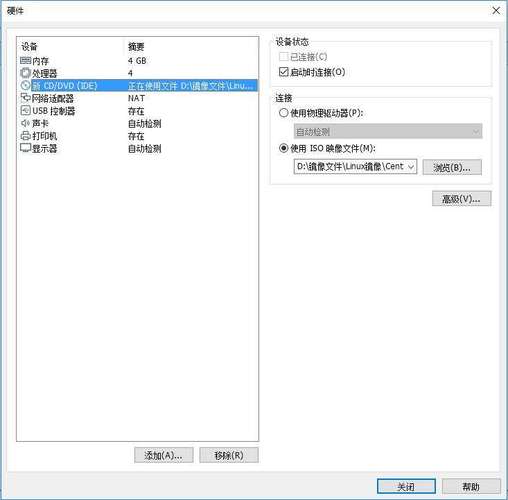
3、分区设置:选择“替换现有Linux系统”,并点击“下一步”,手动设置分区,为根目录(/)分配至少10GB的空间,为/boot分配200MB的空间,并为swap分配5000MB的空间。
4、网络配置:配置网络,选择“自动连接”并设置主机名和DNS服务器。
5、设置时区:选择“使用UTC时间”。
6、创建用户:设置root用户的密码,并创建一个普通用户账户。
7、安装过程:确认所有设置无误后,开始安装,安装过程可能需要几分钟到十几分钟不等,具体取决于系统性能和分配的资源。
8、完成安装:安装完成后,系统会自动重启,重启后,输入之前设置的root用户密码或普通用户密码登录系统。
四、后续操作
1、更新系统:登录系统后,建议先更新系统和安装必要的软件包,以确保系统安全和功能齐全,可以使用yum命令进行更新和安装。
2、安装VMware Tools:为了提高虚拟机的性能和用户体验,建议安装VMware Tools,可以在VMware菜单中选择“安装VMware Tools”,然后按照提示进行安装。
五、常见问题解答
问题1:为什么在安装过程中提示无法找到光盘镜像?
答案:这通常是因为虚拟机没有正确加载ISO镜像文件,请检查虚拟机设置中的CD/DVD选项,确保已选择正确的ISO镜像文件作为虚拟光驱的源。
问题2:如何更改虚拟机的内存或处理器分配?
答案:在VMware中,可以通过编辑虚拟机设置来更改内存或处理器的分配,关闭虚拟机电源,然后在VMware主界面中选择该虚拟机,点击“编辑虚拟机设置”进行更改。
通过以上步骤,可以在VMware中成功安装CentOS 6.5,如果在安装过程中遇到任何问题,可以参考官方文档或寻求社区帮助。