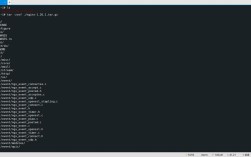一、通过控制面板删除打印机驱动
1、打开控制面板:点击“开始”菜单,选择“控制面板”,在Windows 10中,可以通过搜索“控制面板”来快速找到。
2、进入设备和打印机:在控制面板中找到并点击“设备和打印机”。
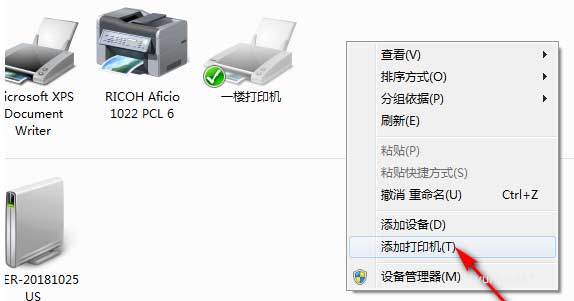
3、删除打印机:右键点击要卸载的打印机图标,选择“删除设备”,并在弹出的确认框中点击“是”。
4、重启电脑:完成删除后,重启电脑以确保所有更改生效。
5、再次进入设备和打印机:重启后,再次进入设备和打印机界面,选择任意一个打印机,然后点击上方的“打印服务器属性”。
6、删除驱动程序和驱动程序包:在打印服务器属性窗口中,切换到“驱动程序”选项卡,选择要删除的打印机驱动程序,点击“删除”,并勾选“删除驱动程序和驱动程序包”,最后点击“确定”。
二、手动删除打印机驱动文件
如果上述方法无法彻底删除驱动程序,可以尝试手动删除相关文件:
1、停止print spooler服务:按下“Win+R”键,输入“services.msc”并按回车键,在服务列表中找到“Print Spooler”服务,右键点击并选择“停止”。

2、删除PRINTERS文件夹内容:导航到C:\Windows\System32\spool\PRINTERS目录,删除该目录下的所有文件。
3、重启print spooler服务:再次按下“Win+R”键,输入“services.msc”并按回车键,在服务列表中找到“Print Spooler”服务,右键点击并选择“启动”。
4、重复控制面板删除步骤:按照上述通过控制面板删除打印机驱动的步骤重新操作一次。
三、使用第三方工具
有些第三方软件可以帮助更彻底地删除打印机驱动,兄弟打印机驱动卸载工具”等,这些工具通常提供一键卸载功能,可以简化卸载过程并确保所有相关文件和设置被完全删除。
四、注意事项
在卸载打印机驱动之前,请确保备份重要数据。
如果不确定如何操作,建议咨询专业人士或参考打印机制造商提供的官方指南。
通过控制面板删除打印机驱动是一种常见且有效的方法,如果遇到问题,可以尝试手动删除相关文件或使用第三方工具来辅助卸载。